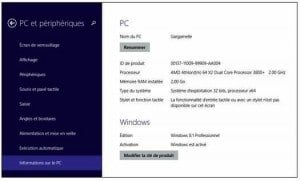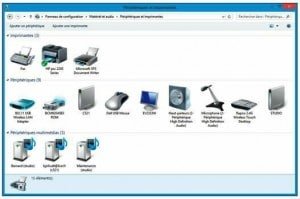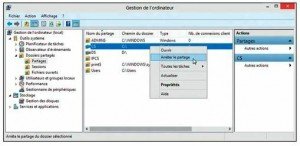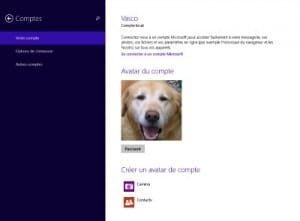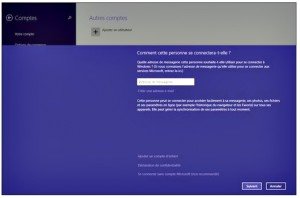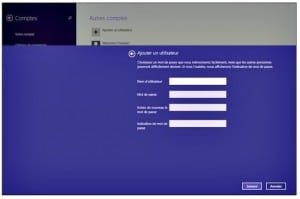Un système d’exploitation tel que Windows gère le ou les processeurs ainsi que la mémoire. Il fait fonctionner les périphériques (clavier, souris, surface tactile, écran, disque dur, lecteur de DVD, lecteur de cartes mémoire…). À ce titre, il est aussi censé vous permettre de connaître avec précision le type d’ordinateur et ses caractéristiques, et savoir ce qui se passe dedans.
Tous les ordinateurs vendus actuellement sont équipés de la Wi-fi. Pour peu que vous possédiez une box pour vous connecter à l’Internet, vous pourrez l’utiliser pour relier tous vos ordinateurs en réseau et échanger des fichiers de l’un à l’autre.
Vous verrez aussi comment créer un nouveau compte d’utilisateur. Ainsi, chaque personne qui utilise l’ordinateur pourra arranger le Bureau à sa guise, installer ses propres logiciels, créer ses propres dossiers et conserver ses documents à l’abri des autres utilisateurs. C’est comme si vous aviez autant d’ordinateurs que d’utilisateurs.
Tout savoir de l’ordinateur
1) Amenez le pointeur de la souris dans le coin inférieur gauche de l’écran puis cliquez du bouton droit sur la vignette. Cette action déploie le menu que montre l’image au dessus.
2) Cliquez sur l’option Système. La fenêtre Système apparaît. Elle contient les caractéristiques de votre ordinateur :
– L’édition de Windows.
– La marque et le modèle de microprocesseur, et sa cadence en gigahertz.
– La mémoire vive (RAM).
L’architecture de l’ordinateur : 32 bits ou 64 bits. Cette information est importante car certains logiciels sont conçus uniquement pour les ordinateurs 32-bits, d’autres pour les ordinateurs 64-bits, d’autres indifféremment encore pour les uns et les autres.• Le nom de l’ordinateur. C’est celui qui apparaît sur les autres ordinateurs, dans un réseau.
Le groupe de travail. Dans Windows 8, son nom par défaut est WORKGROUP. Sur la deuxième image, il a été remplacé par MSHOME car pour être visibles sur un réseau, tous les ordinateurs doivent appartenir à un même groupe de travail.
Le volet de gauche contient des liens donnant accès à des paramètres avancés, ainsi qu’au Gestionnaire de périphériques, au Centre de maintenance et à Windows Update, l’utilitaire de recherche de mises à jour de Windows 8.1.
Vous pouvez aussi obtenir une partie de ces informations en appuyant sur les touches Windows+I. En bas du volet Paramètres, à droite de l’écran, cliquez sur le lien Modifier les paramètres du PC. Dans le volet de gauche, cliquez sur PC et périphériques puis sur Informations sur le PC
Se connecter à un réseau Wi-Fi
1) Assurez-vous que la box est installée et opérationnelle.
2) Amenez le pointeur de la souris dans la barre des tâches, sur l’icône de la connexion Wi-Fi. Si l’ordinateur détecte une box Wi-Fi, une étiquette mentionne que des connexions sont disponibles.
3) Si nécessaire, appuyez sur le bouton d’association de la box afin qu’elle accepte la connexion initiale. Par mesure de sécurité, certaines box, comme la Livebox d’Orange, exigent en effet l’appui sur un bouton pour autoriser la première liaison – ou « association » – avec un ordinateur ou une tablette. Cette opération ne doit être effectuée qu’une seule fois. La box se souviendra ensuite de l’appareil et acceptera automatiquement la connexion. Reportez-vous au manuel de votre matériel pour les détails, ou au site Internet de votre opérateur.
4) Dans la barre des tâches de Windows, cliquez sur l’icône de la connexion Wi-Fi. Le volet de droite se déploie et liste les réseaux Wi-Fi disponibles.
5) Cliquez sur le nom de la box à laquelle vous désirez vous connecter.
6) Cliquez maintenant sur le bouton Connecter. Ne décochez pas la case Connexion automatique. Ainsi, vous n’aurez plus rien à faire par la suite pour que la connexion s’établisse. Elle sera activée dès l’allumage de l’ordinateur.

Après avoir cliqué sur Connecter, la clé de sécurité vous est demandée. C’est un code de 26 caractères qui figure généralement sous la box, ou sur son emballage, ou dans son mode d’emploi.
7) Saisissez la clé de 26 caractères puis cliquez sur Suivant. Les lettres – de A à F – doivent être saisies en majuscule.
8) Windows vous demande si vous désirez activer ou non le partage entre les PC et vous connecter aux périphériques de ce réseau. Choisissez entre ces deux options :
– Non, ne pas autoriser le partage ou la connexion à d’autres périphérique : choisissez cette option lorsque vous connectez l’ordinateur à un point d’accès situé dans un lieu public (hôtel, aéroport, cybercafé). L’ordinateur sera ainsi protégé des risques d’intrusions malveillantes. Les accès à vos fichiers et le partage seront très limités.
– Oui, activer le partage ou la connexion à d’autres périphérique : sélectionnez cette option si vous connectez l’ordinateur à votre box personnelle, chez vous ou sur votre lieu de travail. L’accès et le partage des fichiers seront plus souples.
Après avoir cliqué sur l’option désirée, la connexion à la box est établie. L’ordinateur est intégré au réseau et l’accès Internet lui est octroyé. Si la box n’est pas protégée, les Étapes 7 et 8 ne sont pas proposées. Après avoir cliqué sur le bouton Connecter, à l’Étape 6, la liaison est aussitôt établie.
Définir le partage
1) Depuis le Bureau, appuyez sur les touches Windows+I puis sur la touche Entrée pour accéder au Panneau de configuration. Ou alors, cliquez sur le bouton Démarrer, à gauche dans la barre des tâches, puis dans le menu, choisissez Panneau de configuration.
2) Dans le panneau de configuration, à la rubrique Réseau et Internet, cliquez sur le lien Choisir les options de groupe résidentiel et de partage.
3) Dans la fenêtre Partager avec d’autres ordinateurs domestiques, qui vient de s’ouvrir, cliquez sur le lien Modifier les paramètres de partage avancés. La boîte de dialogue apparaît.
4) Assurez-vous qu’à la rubrique Partage de fichiers et d’imprimante, l’option Activer le partage de fichier et d’imprimantes est cochée. En principe, elle l’est par défaut. Si vous avez dû activer cette option, cliquez sur le bouton Enregistrer les modifications, en bas de la fenêtre. Sinon, fermez la fenêtre en cliquant sur le bouton Fermer, en haut à droite. Il faut à présent définir les dossiers auxquels les autres ordinateurs du réseau pourront accéder, ainsi que les imprimantes. Ces opérations sont décrites aux deux étapes qui suivent.
Partager un dossier
1) À gauche dans la barre des tâches, cliquez sur l’icône de l’Explorateur de fichiers.
2) À partir du volet de gauche de l’Explorateur de fichiers, naviguez jusqu’au dossier que vous désirez partager sur votre réseau domestique.
3) Cliquez du bouton droit sur l’icône puis, dans le menu, choisissez Propriétés (c’est la dernière option).
4) Dans la boîte de dialogue Propriétés de : Nom du dossier, cliquez sur l’onglet Partage. Sous l’icône du dossier, en haut à gauche, la mention Chemin réseau est Non partagé.
5) Cliquez sur le bouton Partager.
6) Dans la boîte de dialogue Partage de fichier, cliquez sur le bouton fléché à gauche du bouton Ajouter. Dans le menu, choisissez Tout le monde.
7) Cliquez sur le bouton Ajouter. La mention Tout le monde apparaît dans la liste de partage. Par défaut, le niveau d’autorisation est Lecture : les utilisateurs ne peuvent que lire les fichiers.
8) Pour accorder tous les droits à un utilisateur, ou à tout le monde en l’occurrence, cliquez sur le bouton fléché à droite du niveau d’autorisation.
9) Dans le menu, choisissez l’une des options suivantes :
– Lire : les utilisateurs peuvent accéder à vos fichiers et les ouvrir afin de les consulter ou les copier, mais ils ne peuvent ni les modifier, ni les déplacer, ni les supprimer.
– Lecture/écriture : les utilisateurs peuvent ouvrir vos fichiers, les modifier, les déplacer et/ou les supprimer.
– Supprimer : l’utilisateur sélectionné est supprimé de la liste. Il n’a plus accès aux fichiers.
10) Cliquez sur le bouton Partager. Un panneau confirme que le dossier est maintenant partagé.
11) Cliquez sur le bouton Terminé.
12) Dans la boîte de dialogue Propriété de : Nom du dossier, cliquez sur le bouton Fermer.
À l’Étape 6, le menu permet de partager spécifiquement un dossier. Par exemple, si vous tenez à ce que seul votre conjoint ou un collaborateur ait accès à son contenu, et non les enfants ou du personnel non autorisé, choisissez son nom d’utilisateur dans le menu puis définissez son niveau d’autorisation.
Partager une imprimante
1) Assurez-vous que l’imprimante est connectée à l’ordinateur et en marche.
2) Depuis le Bureau, appuyez sur les touches Windows+I puis sur la touche Entrée pour accéder au Panneau de configuration. Ou alors, cliquez sur le bouton Démarrer, à gauche dans la barre des tâches, puis dans le menu, choisissez Panneau de configuration.
3) À la rubrique Matériel et audio, cliquez sur le lien Afficher les périphériques et imprimantes. Tous les périphériques connectés à l’ordinateur sont visibles, notamment les imprimantes, souris, écran et supports de stockage comme le montre la photo.
4) Cliquez du bouton droit sur l’imprimante à partager et, au milieu dans le menu, choisissez Propriétés de l’imprimante.
5) Dans la boîte de dialogue Propriété de imprimante, cliquez sur l’onglet Partage. Plusieurs mises en gardes sont formulées :
– La première est que seuls les utilisateurs ayant défini un mot de passe pour leur ordinateur ou pour leur session pourront accéder à l’imprimante.
– Si votre ordinateur – auquel l’imprimante est connectée – se met en veille, personne ne pourra utiliser l’imprimante.
– Si des utilisateurs ont d’autres versions de Windows, vous devrez peut-être installer les pilotes de ces autres versions (à vrai dire, ce cas est rarissime). Cliquez sur le bouton Pilotes supplémentaires pour les trouver.
6) Cochez la case Partager cette imprimante. Le nom de l’imprimante est automatiquement ajouté dans le champ Nom de partage. Vous pouvez le modifier s’il ne vous convient pas.
7) Cliquez sur le bouton Appliquer puis sur le bouton OK.
– Dans la barre de détails en bas de la fenêtre Périphérique et imprimantes, une icône signale le partage.
– La coche verte sur l’icône d’une imprimante indique que c’est l’imprimante par défaut. Pour en sélectionner une autre, cliquez du bouton droit sur l’icône de l’imprimante en question et, dans le menu, choisissez Définir comme imprimante par défaut.
Arrêter un partage
1) Amenez le pointeur de la souris dans le coin inférieur gauche de l’écran.
2) Cliquez du bouton droit sur la vignette puis, dans le menu, cliquez sur l’option Gestion de l’ordinateur.
3) Dans le volet de gauche, déployez l’entrée Dossier partagés puis cliquez sur Partages.
4) Dans le volet du milieu, cliquez du bouton droit sur le dossier à ne plus partager, puis dans le menu, choisissez Arrêter le partage. Windows demande deux fois la confirmation de l’arrêt du partage.
5) Cliquez à chaque fois sur le bouton Oui. Le dossier sélectionné n’est plus partagé. Plusieurs dossiers à ne plus partager peuvent être sélectionnés en cliquant dessus, touche Ctrl enfoncée.
Créer un compte d’utilisateur
1) Amenez le pointeur de la souris dans le coin inférieur droit ou supérieur droit de l’écran ou appuyez sur les touches Windows+C. La barre d’icône apparaît à droite de l’écran.
2) Cliquez sur l’icône Paramètres.
3) En bas de l’écran, cliquez sur Modifier les paramètres du PC.
4) Dans le volet de gauche de l’écran Paramètres du PC, cliquez sur Comptes. Vous accédez à vos comptes personnels.
5) Toujours dans le volet de gauche, cliquez sur Autres comptes.
6) Dans le panneau Autres comptes, cliquez sur l’unique bouton [+] Ajouter un utilisateur. Un panneau de saisie bleu apparaît.
7) Dans le champ Adresse de messagerie, saisissez l’adresse de messagerie du nouvel utilisateur.
8) Cliquez sur Suivant. Windows vérifie la validité de l’adresse. L’écran qui apparaît ensuite vous invite à prévenir le nouvel utilisateur qu’il doit être connecté à l’Internet la première fois qu’il ouvrira une session.
9) Windows demande de configurer un compte Microsoft. Remplissez le formulaire. Un compte Microsoft est indispensable pour pouvoir utiliser les applications Calendrier, Contacts et Courrier.
10) Cliquez sur Suivant. Windows vous demande de communiquer votre date de naissance, un numéro de téléphone (n’indiquez pas le zéro au début d’un numéro français), une adresse de messagerie de secours et une question de sécurité. Ces informations que montre la Figure 6.23 servent à récupérer un mot de passe oublié.
11) Cliquez sur Suivant. Le panneau contient deux options :
– Améliorer mes expériences en ligne en permettant à Microsoft Advertising d’utiliser les informations de mon compte : en anglais, advertising signifie « publicité ». En cochant cette case, vous devenez du gibier à pubs pour Microsoft, et sans doute pour les partenaires commerciaux de Microsoft.
– Envoyez-moi les offres promotionnelles de Microsoft : si cette case est cochée, Microsoft vous enverra de la publicité.
12) Cliquez sur Suivant. Dans ce panneau, vous devez maintenant recopier des caractères typographiques dessinés dans un cartouche. C’est un moyen pour Windows de s’assurer que les informations ont bien été saisies par un être humain, et non par un robot : Fournissez quelques informations personnelles afin de pouvoir être reconnu par Windows, en cas d’incident.
13) Cliquez sur Suivant. Le compte est créé. Le nouvel utilisateur pourra accéder à son compte, soit dès le démarrage de l’ordinateur, soit en cliquant sur le nom de l’utilisateur en haut à droite de l’écran d’accueil, et en choisissant son nom dans la liste.
14) Cliquez sur le bouton Terminer. Le nom et l’adresse de messagerie du nouveau compte sont affichés dans le panneau Autres comptes.
Pour supprimer un compte d’utilisateur, allez dans le Panneau de configuration (depuis le Bureau, touches Windows+I puis Entrée), cliquez sur Compte et protection des utilisateurs > Supprimer des comptes d’utilisateur. Cliquez sur le compte à éliminer puis cliquez sur Supprimer le compte.
Créer un compte local
1) Répétez les six premières étapes de la technique précédente. Vous accédez ainsi au panneau bleu intitulé « Comment cette personne se connectera-t-elle ? ». Le champ demandant l’adresse de messagerie est affiché. Pour éviter d’avoir à communiquer une adresse Internet, cliquez sur le lien « Se connecter sans compte Microsoft », en bas de l’écran. La mention Non recommandé, après le lien Se connecter sans compte Microsoft, est justifiée dans la mesure où ce type de connexion interdit l’utilisation de l’application Calendrier. L’écran qui apparaît contient trois boutons :
Compte Microsoft : cette option vous ramène à la connexion à l’aide d’un mot de passe. Un compte ainsi créé peut être transféré sur d’autres ordinateurs du réseau.
Compte local : crée un compte sur ce seul ordinateur. Ce compte ne pourra pas être transféré sur d’autres ordinateurs et il sera impossible de télécharger des applications depuis le Windows Store.
Annuler : met fin à la procédure.
2) Cliquez sur le bouton Compte local. Vous devez à présent indiquer le nom de l’utilisateur puis définir un mot de passe, et le ressaisir une seconde fois pour vérifier l’absence de faute de frappe.
3) Cliquez sur Suivant. Le nouvel utilisateur est créé. Windows demande si cet utilisateur est un enfant. Si oui, vous pouvez configurer le contrôle parental après avoir coché la case. Vous n’êtes pas obligé de définir le contrôle parental dès maintenant. Vous pourrez le faire ultérieurement.
4) Cliquez sur le bouton Terminer. Le nouvel utilisateur peut se servir de l’ordinateur. Il pourra accéder à son compte, soit au démarrage de l’ordinateur, soit en cliquant sur le nom de l’utilisateur en haut à droite de l’écran d’accueil, et en choisissant son nom dans la liste.
Créer un compte Invité
1) Depuis le Bureau, appuyez sur les touches Windows+I puis sur la touche Entrée. Le panneau de configuration est affiché.
2) Dans le Panneau de configuration, cliquez sur le lien Modifier le type de compte.
3) Dans le panneau Gérer les comptes, cliquez sur le compte Invité.
4) Dans le panneau qui apparaît, cliquez sur le bouton Activer. Le compte Invité est à présent actif.
5) Cliquez sur le bouton Fermer pour quitter le panneau de configuration.
Un utilisateur Invité est un utilisateur temporaire (baby-sitter, hôte de passage…) auquel vous donnez l’autorisation d’utiliser l’ordinateur. Il ne peut accéder à aucun fichier, dossier ou paramètre protégé par un mot de passe. En revanche, il peut aller librement sur l’Internet et relever son courrier sur une messagerie en ligne.
Pour supprimer un compte d’Invité, procédez comme expliqué dans cette manipulation. Mais à l’Étape 6, cliquez sur le lien Désactiver le compte Invité.
Accéder au compte Invité
1) Démarrez l’ordinateur.
2) Dans l’écran de verrouillage – celui où vous saisissez votre mot de passe –, cliquez sur le bouton fléché Changer d’utilisateur, en haut à gauche du dessin symbolisant l’utilisateur principal. Ou alors, dans l’écran d’accueil, cliquez sur le nom de l’utilisateur, en haut à droite de l’écran.
3) Dans la liste des utilisateurs, choisissez Invité. Aucun mot de passe n’est requis. Windows prépare aussitôt la session du compte Invité. L’écran d’accueil affiche ensuite un minimum d’applications : Internet Explorer, l’Explorateur de fichiers, Windows Store, SkyDrive et Bureau.
D’autres applications peuvent être affichées en cliquant sur le bouton en bas à gauche.
Aucun courrier ne peut être échangé par un Invité. Pour autoriser cette fonctionnalité à un visiteur, vous devez lui créer un compte Microsoft ou un compte local, comme expliqué précédemment.
Pour quitter le compte Invité – mais sans le supprimer – cliquez sur Invité, en haut à droite de l’écran d’accueil, puis cliquez sur Se déconnecter.
La septième partie du tuto : Internet explorer