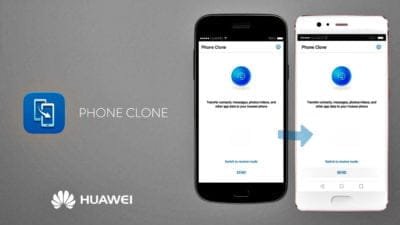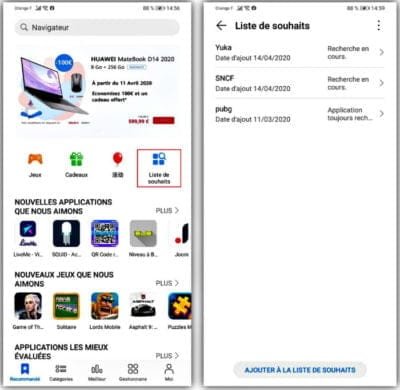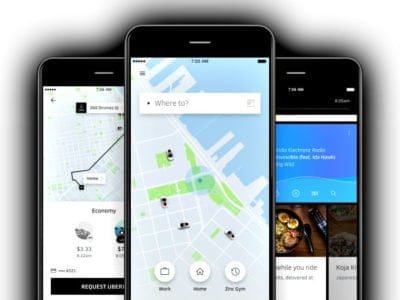Depuis plus d’un an maintenant la société chinoise Huawei (ainsi que ses filiales, dont Honor) n’a plus le droit d’utiliser les services de Google pour ses smartphones. Voici comment passer outre et vivre sans le Google Play Store sous Android.
Soupçonné d’entretenir des liens étroits avec l’état chinois et de livrer des informations sensibles, le groupe Huawei s’est vu unilatéralement interdire de travailler avec certaines entreprises américaines par l’administration Trump.
Les conséquences concrètes pour les consommateurs qui achètent des smartphones Huawei ou Honor récents sont qu’ils ne peuvent plus accéder à ce que l’on appelle les Google Mobile Services dont la fameuse plateforme de téléchargement d’applications Google Play Store.
Ils ne peuvent pas non plus utiliser certains protocoles développés par la firme de Mountain View.
Malgré le fait qu’ils sont animés sous Android via une licence totalement libre de droit, ces mobiles ne sont pourtant absolument pas dénués d’intérêt, il suffit de connaître quelques petites astuces pour trouver les applications dont on pouvait avoir pris l’habitude sur un smartphone d’une autre marque (ou acheté avant la mise en place des sanctions par les autorités américaines).
Voici donc comment vivre sans le Google Play Store et ses services.
L’application Phone Clone
Si vous venez d’acquérir un smartphone Huawei Mate 30, Mate 30 Pro, P40, P40 Pro ou Honor 9X Pro, vous ne pouvez pas accéder au Google Play Store. Pour vous passer de ses services, la première chose à faire une fois que vous avez fini de configurer votre mobile est de lancer l’application Phone Clone.
Normalement, elle devrait déjà être préinstallée sur votre appareil. Si ce n’est pas le cas, rendez-vous sur la plateforme de téléchargement d’applications de Huawei: App Gallery. Son icône devrait être disponible immédiatement sur la page d’accueil de votre smartphone.
Recherchez l’application correspondante en tapant: Phone Clone. Cliquez sur le bouton Installer ou, le cas échéant Ouvrir. À son ouverture, l’application vous propose deux options: l’appareil que vous avez en main est le mobile de destination (sur lequel vous allez copier les applications) ou celui d’origine (où sont installées les applications).
A priori, il devrait s’agir de la première option. Cliquez donc sur la fonction Ceci est le téléphone de destination.
Récupérez les données depuis un autre smartphone
L’application Phone Clone vous demande plusieurs autorisations afin d’accéder à certaines de vos données. Ensuite, définissez le type de votre appareil d’origine. Il peut s’agir d’un mobile Huawei, d’une autre marque sous Android ou d’un iPhone. Dans tous les cas, il est nécessaire d’installer l’application Phone Clone sur celui-ci.
Procédez à cette opération. Ensuite, sur votre mobile d’origine, ouvrez Phone Clone et signalez qu’il s’agit, cette fois, de votre appareil d’origine. Vous serez invité à scanner un QR Code depuis ce dernier. Utilisez le QR Code affiché sur l’écran de votre smartphone de destination. Sur votre mobile d’origine, sélectionnez ensuite les données que vous souhaitez copier.
Rendez-vous dans la rubrique Apps puis choisissez les applications à transférer. Vous pouvez en profiter pour récupérer vos rendez-vous, photos, titres de musique, vidéos, documents et certains paramètres. En fonction du volume de données à récupérer, l’opération peut prendre un certain temps. Comptez 1 minute pour 1 Go.
TrouvApp et les autres boutiques
Huawei propose sa propre plateforme de téléchargement d’applications. Elle est baptisée App Gallery. Afin de proposer une alternative crédible face au mastodonte qu’est Google avec son Play Store, le constructeur encourage vivement les développeurs à réaliser leurs applications pour cette boutique.
En outre, la marque propose également une hotline dédiée afin d’aider les utilisateurs qui n’auraient pas l’habitude de cette plateforme et de les aider à trouver leurs applications favorites ou à les installer sur leur appareil. Dans l’App Gallery, vous pouvez installer l’application TrouvApp. Celle-ci permet de rechercher des applications qui pourraient manquer au sein de la boutique Huawei.
Sachez également qu’il existe plusieurs autres boutiques proposant de nombreuses applications sous Android. Parmi elles, nous pouvons citer Aptoide, APKPure, TutuApp ou encore GetAPK, par exemple. Tous proposent des moteurs de recherche afin de vous aider à trouver l’application désirée. N’hésitez pas à en installer plusieurs afin d’avoir un maximum de réponses .
Utilisez la liste de souhaits
Si, malgré votre recherche sur les différentes plateformes de téléchargement d’applications, vous ne trouvez finalement pas celle que vous désirez, Huawei a mis en place un système pour lui soumettre les requêtes des utilisateurs.
Pour cela, ouvrez l’ App Gallery sur votre smartphone. Juste en dessous de la barre de recherche, il y a quatre catégories d’applications: Jeux, Cadeaux, Promotions et Liste de souhaits. Cliquez sur cette dernière . Cliquez ensuite le bouton Ajouter à la liste de souhaits.
Dans la page qui s’affiche ensuite, saisissez le nom de l’application que vous souhaitez voir figurer au sein de l’App Gallery. Une notification vous sera automatiquement envoyée dès qu’elle sera disponible. Vous pouvez aussi demander son installation automatique dès sa disponibilité en cochant la case correspondante. Ajoutez, le cas échéant, une description afin d’aider les équipes de développement. Vous pouvez également ajouter des images en cliquant sur le lien correspondant. Une fois le formulaire rempli, validez en cliquant le bouton Enregistrer en bas de l’écran.
Le cas des Web Apps
Outre les applications disponibles au sein des plateformes de téléchargement, sachez que vous pouvez ici utiliser les Progressive Web Apps (PWA). Il s’agit d’une application Web qui consiste à afficher des pages ou des sites qui apparaissent de la même manière que les applications natives. Ces sites Web améliorés permettent de disposer de fonctions extrêmement proches.
Prenons l’exemple de l’application Uber qui est, à l’heure de l’écriture de ces lignes, absente sur App Gallery. Ouvrez le navigateur Internet sur votre smartphone. Dans la barre d’adresse, saisissez m.uber.com. Saisissez votre numéro de mobile. Une fois le code reçu par SMS, entrez-le au sein de la page affichée puis inscrivez le mot de passe de votre compte Uber.
Immédiatement après, vous voici dans la Web Apps. Cliquez sur les trois petits points en haut à droite du navigateur. Sélectionnez la fonction Ajouter à l’écran d’accueil. Un raccourci est alors créé sur la page d’accueil pour vous permettre d’accéder directement à cette page comme si vous ouvriez une application.
Les applications Google
Malgré le fait que vous ne puissiez pas accéder au Play Store de Google, il est tout à fait possible d’utiliser les Web Apps des applications Google. Pour cela, utilisez l’astuce précédente pour celles que vous souhaitez voir figurer sur votre mobile. Par exemple, pour Photos, lancez une recherche sur le moteur au sein du navigateur Internet ou rendez-vous directement à l’adresse photos.google.com.
Une fois que vous vous êtes identifié, utilisez les trois petits points dans l’interface du navigateur en haut à droite de la page. Sélectionnez la fonction Ajouter à l’écran d’accueil. De cette manière, vous disposez d’un raccourci pour accéder rapidement à cette interface.
Pour importer les photos que vous faites avec votre mobile vers cette plateforme, utilisez l’icône représentant une flèche pointant vers le haut. Sélectionnez ensuite l’option Téléphone pour parcourir la mémoire de celui-ci (choisissez le gestionnaire de fichiers). Cochez les images que vous souhaitez ajouter dans votre espace de stockage Photos et cliquez sur Terminer.
Importez vos données Google
D’une façon plus globale, sachez que vous avez la possibilité d’importer vos données Google sur votre smartphone Huawei (ou Honor) privé de Google Mobiles Services. Pour ce faire, rendez-vous sur la page google.fr.
Après vous être identifié, tapez sur votre photo en haut à droite de la page. Sur la page suivante, cliquez sur le lien Gérer votre compte Google en rapport à votre compte (si vous en avez plusieurs). Défilez jusqu’à la rubrique Confidentialité et personnalisation. Cliquez sur le lien correspondant.
Sur la page suivante, défilez jusqu’à la rubrique Télécharger, supprimer ou planifier l’avenir de vos données. Cliquez sur le lien Télécharger vos données. De nombreuses données sont ensuite disponibles. Prenez le temps d’examiner et de sélectionner celles qui vous semblent pertinentes. Si vous avez utilisé les services Google pendant plusieurs mois, voire plusieurs années, la quantité peut être assez impressionnante.
Importez vos données Google (suite)
Une fois les données désirées sélectionnées, en bas de la page, cliquez sur le lien Etape suivante. Vous devez ensuite choisir le type de fichier, la fréquence et la destination des données ainsi exportées. Pour cela, utilisez les différentes options mises à votre disposition sur la page. Si cette opération est unique, sélectionnez Exporter une fois. Sinon, optez pour l’exportation bimestrielle.
Choisissez le type de fichier ZIP et enfin la taille maximale d’un fichier. Enfin, cliquez sur le bouton Créer une exportation. Les serveurs Google vont ainsi compiler les données désirées et vous recevrez un e-mail vous indiquant que les fichiers sont prêts à être téléchargés. Attention, vous n’avez que 7 jours pour le faire.
Après les fichiers sont automatiquement détruits et il faut alors recommencer toute l’opération d’exportation. Une fois le fichier téléchargez sur votre appareil, décompressez l’archive dans l’un des répertoires de la mémoire du smartphone.
Importez vos contacts via Bluetooth
D’habitude, lorsque vous changez de mobile sous Android, une simple synchronisation permet d’importer vos contacts depuis votre compte Google. Ici, pas de synchronisation. Si vous n’avez pas récupéré vos contacts depuis votre précédent smartphone, sachez que vous pouvez le faire très simplement via une liaison sans fil Bluetooth, par exemple.
Pour cela, rendez-vous dans l’application Contacts (ou Téléphone puis onglet Contacts). Si vous avez déjà des contacts enregistrés, cliquez sur les trois petits points en haut à droite de l’écran. Sélectionnez la fonction Paramètres.
Dans la page qui s’affiche ensuite, sélectionnez Importer/ Exporter. Vous disposez de plusieurs moyens pour récupérer vos contacts depuis un autre mobile.
Dans notre exemple, choisissez la fonction Importer via Bluetooth. Mettez votre ancien smartphone en mode détectable puis lancez la recherche. Quelques instants après la sélection de l’appareil, l’importation démarre. Quelques secondes suffisent pour réaliser cette opération même si votre liste de contacts est conséquente.