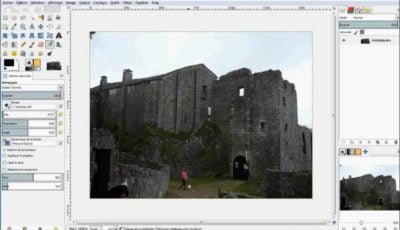Gimp est un logiciel open source qui est réservé au traitement et à la retouche photo. Une fois l’interface apprivoisée, on découvre des outils aussi puissants que ceux de Photoshop. Novice ou exigeant, tout le monde y trouve son compte.
Accédez aux images sur l’ordinateur
Connectez-vous sur le site https://www.gimp.org/fr/ pour récupérer la version de GIMP adaptée à votre OS (Windows, macOS ou Linux). Préférez le téléchargement direct plutôt que BitTorrent. Ouvrez le logiciel et pointez sur vos images (Fichier, Ouvrir). Sélectionnez la source (la bibliothèque Images de Windows, par exemple), puis un cliché. Lancez l’importation à l’aide du bouton Ouvrir.
Utilisez les commandes automatiques
Gimp possède une palette de commandes d’amélioration des images. Pour ne pas vous ennuyer avec des réglages manuels, allez dans le menu Couleurs, Auto. Profitez du renforcement du contraste et des couleurs, puis utilisez les commandes Normaliser et Balance des blancs. Vous pouvez annuler la dernière opération en appuyant sur les touches Ctrl + Z du davier ou via le menu Fichier, Rétablir pour repartir de l’image d’origine. Passez le pointeur sur une commande pour afficher une bulle d’aide.
Passez aux réglages manuels
Le menu Couleurs propose de jouer sur la balance des blancs en faisant varier trois intervalles de ton. L’option Teinte-saturation affine la luminosité et les teintes. Le menu Courbes offre la possibilité d’accentuer une plage de couleurs et de faire ressortir un sujet. L’option Désaturer sert, quant à elle, à passer une photo en noir et blanc en choisissant une nuance: Clarté, Luminosité Moyenne.
Affichez l’histogramme
En cliquant sur Couleurs, Niveaux, Gimp affiche un schéma de répartition des pixels dans l’image, des plus sombres à gauche aux plus lumineux à droite. Pointez sur l’icône Histogramme logarithmique pour obtenir un graphique en volume. La courbe montre ici une absence de pixels en basse lumière impliquant une sur exposition. Déplacez le curseur de gauche jusqu’au début de la courbe et activez le bouton Valider.
Recadrez la photo en un clin d’oeil
Exécutez la commande Outil de sélection rectangulaire de la fenêtre Boîte à outils (déroulez le menu Fenêtres, Nouvelle boîte à outils si vous ne la voyez pas). Recadrez l’image à l’aide des poignées placées sur les bords du nouveau cadre pour affiner la sélection. Faites un clic droit et pointez sur Image, Rogner selon la sélection.
Modifiez la résolution du cliché
Il peut s’avérer nécessaire de réduire la taille d’un cliché avant de l’intégrer à un blog ou à une présentation. Cliquez pour cela sur le menu Image, Echelle et taille de l’image. Indiquez la largeur voulue. GIMP adapte automatiquement la hauteur de façon à préserver les proportions du visuel et à éviter toute déformation. Vous pouvez aussi modifier la résolution et passer à 72 ppp pour un affichage sur le Web. Validez (Echelle).
Ajoutez des effets de rotation et des filtres
Sélectionnez Rotation dans la Boîte à outils. Opérez un clic à l’intérieur de la photo et déplacez le pointeur de la souris pour basculer l’image selon l’angle voulu. Cliquez sur le bouton Rotation pour appliquer les changements. Gimp propose également des modèles de rotation prédéfinis, accessibles depuis le menu Image, Transformer. Vous pouvez ainsi obtenir un effet miroir horizontal ou vertical, faire pivoter l’image de 90° ou de 180°.
Convertissez n’importe quel format d’image
Lorsque vous avez terminé les manipulations sur le visuel, il vous reste à le sauvegarder. Si vous vous contentez d’actionner la commande habituelle Fichier, Enregistrer, Gimp conservera le fichier dans son format (XCF). Si vous en préférez un plus universel (Jpeg ou Tiff), utilisez la commande Fichier, Exporter sous. Indiquez le dossier d’enregistrement puis déroulez la liste Toutes les images exportées. Parcourez les différentes suggestions et choisissez le format qui vous convient (ils sont classés par ordre alphabétique). Validez (Exporter).
Gommez un élément de l’image
Avec cet outil, il est très facile de retirer un élément dans un visuel. Poteau, véhicule, personnage, effacez donc le superflu.
Sauvegardez le cliché par sécurité
Ouvrez l’image à modifier dans le logiciel GIMP en cliquant sur Fichier, Ouvrir, puis utilisez l’outil de clonage accessible dans la Boîte à outils. Dans la fenêtre Calques-brosses, effectuez une duplication de la photo en créant un calque depuis l’icône Créer une copie à gauche de l’icône Ancre. Vous pouvez travailler…
Paramétrez le clonage
Effectuez un zoom sur l’objet à retirer (Ctrl + molette de la souris). Double-cliquez sur Outil de clonage pour ouvrir le menu associé. Cochez la case Clonage en perspective puis en fonction de la taille de l’élément à effacer, adaptez le diamètre du cercle de clonage au moyen du pointeur Taille. Revenez à la prise de vue. Positionnez le pointeur sur la zone contenant le motif qui viendra recouvrir l’élément à escamoter (la prairie ou l’allée où se trouve le personnage à effacer, par exemple). Appuyez sur la touche Ctrl du clavier puis effectuez un clic.
Passez aux travaux pratiques
Débutez la suppression en maintenant le clic enfoncé pour dupliquer l’élément. Notez que l’icône Croix se déplace en même temps, indiquant le motif qui sera dupliqué. Au bout d’un moment, vous serez obligé de préciser un nouveau point source, sans quoi vous risquez d’effacer l’élément avec de la matière lui appartenant. Modifiez la taille du cercle et adaptez le zoom pour travailler sur les zones les plus complexes.
Enregistrez le résultat
Débutez par tranches horizontales ou verticales en modifiant fréquemment le point source. Pour annuler une action, appuyez sur Ctrl + Z. Affinez en travaillant par petites touches pour gommer les imperfections et unifier les teintes. Sauvegardez (Fichier, Enregistrer une copie).
Pour en savoir plus, je vous suggère de lire le guide utilisateur du logiciel GIMP !