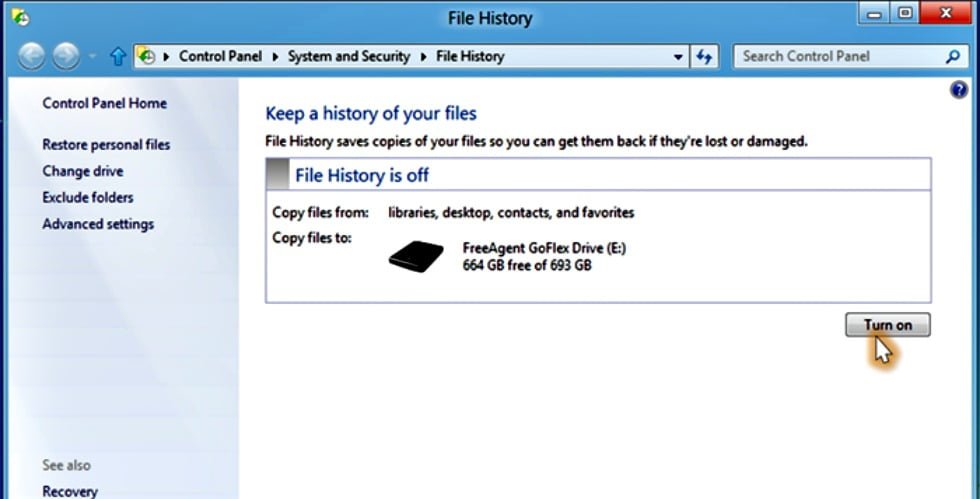Un accident, ça n’arrive pas qu’aux autres. Voici comment réaliser une sauvegarde complète de votre ordinateur sous Windows 8 ou restaurer un fichier effacé ou modifié par erreur.
Si votre disque dur venait à rendre l’âme, que se passerait-il ?
Vous perdriez les fichiers qui vous sont chers (photos, vidéos, musique) ou indispensables (travail, documents administratifs…) Soyez prévoyant, réalisez une sauvegarde complète de votre ordinateur avec les outils de Windows 8. Ainsi en cas de coup dur, vous n’aurez qu’à restaurer cette copie. En parallèle, Windows 8 effectue une sauvegarde régulière, et a inauguré un outil baptisé « Historique des fichiers » afin de revenir aux versions antérieures de vos documents.
Activez l’Historique des fichiers
Le module Historique réalise des copies régulières des fichiers enregistrés dans les Bibliothèques, des favoris, du contenu du dossier SkyDrive et du Bureau de chaque compte utilisateur défini sur l’ordinateur. Vous conservez ainsi les versions successives de vos documents et pouvez à tout instant restaurer celle qui convient. Pour cela, vous devez activer l’Historique des fichiers. Appuyez sur les touches Windows + R du clavier, saisissez SDCLT, cliquez sur « Ouvrir » puis sur le lien « Historique des fichiers qui se trouve dans la section ». Voir aussi, en bas à gauche de la fenêtre, et sur le bouton « Activer ».
Sauvegardez l’intégralité du disque dur
La sauvegarde ne peut pas s’effectuer sur le disque interne ou une partition du PC. Vous devez disposer d’un support de stockage externe (clé USB ou disque dur) ou d’un disque dur réseau. Si le support suggéré par Windows ne vous convient pas, cliquez sur l’option « Sélectionner un lecteur » dans la barre de menu verticale. Désignez un disque externe dans la liste, ou cliquez sur le bouton « Ajouter un emplacement réseau » pour utiliser un NAS (Network Attached Storage, un périphérique de stockage informatique relié à un réseau) ou le disque dur d’un autre PC relié à votre box Internet, puis cliquez sur OK. Windows 8 démarre alors la sauvegarde. Cette première copie dure plusieurs dizaines de minutes selon la quantité de données à transférer.
Réglez la fréquence de la sauvegarde
Par la suite, seuls les nouveaux éléments et les versions des fichiers modifiés seront enregistrés. Pour ajuster les paramètres de la sauvegarde, cliquez sur l’intitulé Paramètres avancés dans la barre de menus verticale. Utilisez les différents menus déroulants pour définir l’intervalle de temps entre deux copies (de Toutes les 10 minutes à Tous les jours) et la période durant laquelle seront conservées les versions de vos fichiers (de 1 mois à Pour toujours). Cliquez sur OK pour entériner ces réglages.
Restaurez une ancienne version d’un fichier
Si vous avez effacé un document par erreur, lancez l’Explorateur de Windows. Dans l’onglet Accueil, cliquez sur l’icône Historique. Ouvrez le dossier ou la Bibliothèque où se trouvait le fichier,sélectionnez l’élément en question et cliquez sur le bouton vert surmonté d’une flèche située en bas de l’écran pour lancer la restauration. S’il s’agit de revenir à une version antérieure d’un document, effectuez un double-clic sur la vignette du fichier. Utilisez les flèches Précédente et Suivante pour afficher les versions successives. Cliquez sur le bouton de restauration situé sous la version voulue puis sur Remplacer le fichier dans la destination pour la substituer au fichier actuel.
Sauvegardez un dossier particulier
L’Historique des fichiers ne concerne par défaut que le contenu des dossiers de Windows et des Bibliothèques. Pour étendre la fonction de sauvegarde à d’autres documents, un petit tour de passe-passe s’impose. Dans l’Explorateur de Windows, faites un clic droit sur l’intitulé « Bibliothèques ». Cliquez sur Nouveau, « Bibliothèques », saisissez le nom de ce nouvel emplacement et appuyez sur la touche Entrée. Ouvrez cette Bibliothèque (d’un double-clic), cliquez sur le bouton Inclure un dossier et naviguez jusqu’au dossier dont vous souhaitez sécuriser les données. La nouvelle Bibliothèque et son contenu sont automatiquement inclus dans le processus de sauvegarde. Pratique non ?