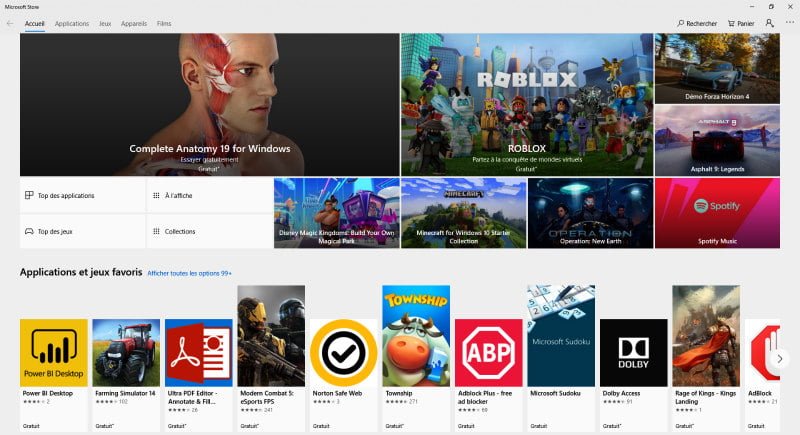Le Microsoft Store regorge d’applis, jeux, films et autres services de location et d’achat venant peupler la galaxie Windows, il serait dommage de passer à côté.
La boutique Microsoft, anciennement Windows Marketplace, se veut le pendant du Play Store pour les possesseurs de PC. Il est accessible sur le site web du géant de Redmond à l’adresse: https://www.microsoft.com/fr-fr/store/b/home. II est également disponible sur Windows 10 sous forme d’une appli générique. Il renferme de multiples produits, des dizaines de logiciels mais aussi des jeux, gratuits ou payants.
Des applis dédiées pour Windows 10
C’est par ailleurs un moyen idéal de profiter des nombreuses applis Microsoft développées pour Windows 10. Pratique pour gérer ses contacts, son courrier, sa musique sans devoir installer des programmes compliqués alourdissant les machines. Vous pouvez par ailleurs ajouter une liste de souhaits, utiliser des cartes cadeaux, créer une bibliothèque en associant vos éléments favoris, etc.
Le menu Démarrer s’avère l’interface idéale pour lancer en deux clics une conversation Skype, le cloud OneDrive ou encore un partage Facebook.
Gérez votre store dans les moindres détails
Jeux, applis et de nombreux autres services bénéficient de multiples fonctionnalités paramétrables à souhait, afin d’en profiter sans mauvaise surprise aucune.
1- Conservez les applis à jour
Au même titre qu’une appli du Google Play, celles présentes dans le Microsoft Store doivent être mises à jour périodiquement. Depuis l’accueil, cliquez sur les 3 points à droite et allez dans Téléchargements et mises à jour. Les applis utilisées récemment s’affichent. Cliquez sur Obtenir des mises à jour.
2- Effectuez des recherches ciblées
Pour trouver une appli, un matériel ou un service spécifique, utilisez la zone de recherche à droite. Cliquez sur la Loupe pour voir les résultats. Déroulez les menus « Section » et « Disponibles sur » pour préciser la requête. S’il s’agit d’un jeu, vous pourrez le sélectionner par tranche d’âge (PEGI) et catégorie.
3- Installez et commentez
Une fois l’élément trouvé, cliquez sur Obtenir et patientez jusqu’à la fin du téléchargement et installation. Pointez sur Ecrire une évaluation, sélectionnez la note (nombre d’étoiles) puis cliquez sur Ajouter une revue pour rédiger un commentaire. Associez-lui un titre et validez par le bouton Envoyer.
4- Épinglez et personnalisez
Cliquez sur les 3 points à droite du bouton Lancer. Ce menu permet d’épingler l’élément à la Barre des tâches et au menu Démarrer. Depuis ce dernier, opérez un clic droit sur son icône pour redimensionner la vignette. Allez sur Plus pour autoriser ou pas le vignettage dynamique et accéder aux paramètres.
5- Partagez les bons plans
Pour conseiller à vos amis l’utilisation d’une appli ou d’un jeu, cliquez sur les points à droite et allez sur Ma bibliothèque. Sélectionnez l’élément et cliquez sur les points à droite du bouton Épingler au menu Démarrer. Allez sur Partager, Nous avons besoin de plus d’informations. Sélectionnez un contact.
6- Paramétrez le Store
Depuis l’accueil, cliquez sur les points à droite. Allez sur Paramètres. Activez le curseur Mises à jour de l’application pour les actualiser en permanence. Idem avec le menu Autorisations hors connexion pour en profiter hors connexion. Désactivez l’option Connexion aux fins d’achat pour éviter les impairs.
Personnalisez les options de fonctionnement du Store
Le Microsoft Store qui se lance depuis l’icône Démarrer à gauche puis en pointant sur la lettre M bénéficie de paramètres spécifiques dans Windows. Pour y accéder. appuyez sur les touches Windows + I et allez dans Applications. Ouvrez le menu Installation d’applications.
Vous pouvez forcer le système à installer uniquement les applications du Store et demander à être notifié avant de charger des logiciels autres que ceux de la boutique. Dans la liste des applis au-dessous, cliquez sur l’icône Microsoft Store puis sur Options avancées. Parmi les paramètres, désactiver les 3 curseurs du menu Autorisations pour les applications afin de préserver votre vie privée.
Réparez la boutique de Microsoft
Parfois. le Microsoft Store dysfonctionne et devient inaccessible. Il existe plusieurs manières de le rendre opérationnel. Commencez par utiliser cet outil de diagnostic. Si cela n’est pas suffisant, appuyez sur les touches Windows + I et allez sur Mise à jour et sécurité.
En colonne gauche, cliquez sur Résolution des problèmes puis pointez sur Applications du Windows Store et validez par Exécuter l’utilitaire de résolution des problèmes. Suivez le processus de réparation.
En dernier ressort, réinitialisez la boutique en accédant au menu Applications. Applications et fonctionnalités. Cliquez sur l’ icône Microsoft Store, Options avancées, Réinitialiser.