Dans ce tutoriel, vous allez apprendre les meilleures pratiques et les paramètres pour configurer WP Super Cache, l’un des meilleurs Plugin de mise en cache pour WordPress.
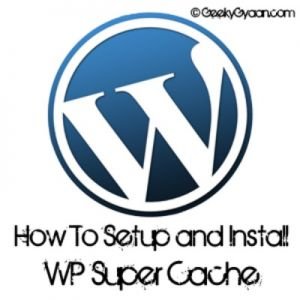
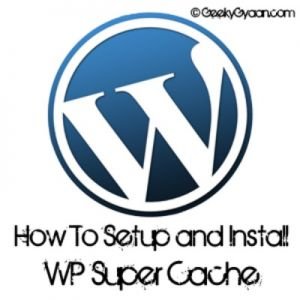
L’importance de la mise en cache d’un blog WordPress
Si vous n’êtes pas encore au courant de l’importance de la mise en cache, prenez le temps de lire les points ci-dessous:
1) WordPress est écrit en PHP. Cela signifie que tout le contenu que vous voyez dans le navigateur est géré de façon dynamique et généré à l’aide de PHP.
2) Il est dynamique dans le sens où le contenu est extrait de la base de données MySQL et envoyé au navigateur de l’utilisateur à l’aide d’un script PHP.
3) Lorsque le serveur exécute un script PHP pour récupérer le contenu, il consomme beaucoup de ressources en terme d’utilisation du processeur et de la mémoire sur les ordinateurs serveurs. C’est un facteur qui limite les performances de votre site web, surtout si vous avez un blog à fort trafic.
4) La mise en cache permet de résoudre ce problème en générant un fichier HTML statique de chaque articles de WordPress. Ce fichier HTML statique n’exige plus l’exécution de scripts PHP pour les lecteurs de votre Blog,
5) Avec le cache activé, les choses se passent en douceur et rapidement du côté de vos lecteurs. C’est parce que, il n’y a plus de communication complexe avec la base de donnée et l’exécution du script.Cela permet à votre blog WordPress de se charger plus rapidement dans n’importe quel navigateur.
6) Avec l’écriture en PHP au minimum grâce à la mise en cache, vous économisez beaucoup de CPU et de la mémoire précieuse de votre serveur WordPress.
7) Votre site peut alors accueillir une activité plus fluide et consomme moins de ressource.
Paramètres optimaux pour WP Super Cache
Un inconvénient à l’utilisation des plugins de mise en cache dans WordPress, c’est que c’est très compliqué à comprendre pour un Webmaster débutant. Une des raisons à ce problème est le manque de compréhension du mécanisme de cache.
Et bien, si vous avez lu attentivement les informations précédentes,vous devriez avoir une idée plus précise sur le fonctionnement de cette mise en cache. Une autre raison est que les développeurs de plugins fournissent souvent des tonnes de fonctionnalités non indispensables à la mise en cache. Et il est presque impossible de comprendre leur fonctionnement et où le développeur veut en venir.( En tout cas pour moi). Cela est vrai pour les plugins WordPress de mise en cache mais aussi pour d’autres plugins encore plus compliqués. Et on a pas envie de se prendre la tête:-)
Pour rendre cela plus facile pour vous, les paramètres optimaux que je vous recommande sont ci-dessous.
Cela vaut pour la plupart des blogs qui permettent le mode de réécriture dans leur serveur Apache. Je suppose que vous avez bien installé « Wp Super Cache » , mais que vous ne l’avez pas encore configuré pour une utilisation optimale.
Ne vous inquiétez pas au sujet de « mod rewrite » mode de réécriture ou de la mise en cache PHP . Si vous voulez plus d’information je vous conseille l’excellent site sur le sujet Ici
Sinon vous pouvez configurer les paramètres ci dessous en toute confiance.
Alors voilà quelques étapes de configuration. Ce sont les paramètres les plus rapides et les plus efficaces de « WP Super-cache » selon moi.
1) En premier lieu, connectez-vous à votre panneau d’administration WordPress – Puis Réglages – WP Super Cache.
2) Dans « Easy » assurez- vous que « la mise en cache » à bien été cochée. Par défaut, la mise en cache PHP sera activée. Ce n’est pas le top ! C’est pourquoi nous allons paramétrer le cache.
3) Allez dans « Advanced » ou Avancé et procédez comme suit:
a) Cochez la case « Mise en cache des connexions à ce site pour un accès rapide ».
b) Cochez la case « Utiliser le mode_réécriture pour servir les fichiers de cache » – ce qui nécessite d’avoir votre blog en « mod rewrite » sur les modules installés sur le serveur. Si vous ne le savez pas , envoyez un e-mail à votre hébergeur afin de confirmer que cette option est activée sur votre blog.
c) Cochez la case « Ne pas mettre en cache les pages pour les utilisateurs connus. »
d) Cochez la case « Cache Rebuild ». Reconstruction du cache.
e) Cochez la case « Mobile Device Support »
f) Cochez la case « Extra homepage checks »
g) Cliquez sur « Update Status » bouton. »Mettre à jour les statuts »
h) Vous devriez alors voir un message: Les règles de réécriture doivent être mises à jour et Les règles de réécriture requises par ce Plugin ont changés ou sont disparues. Pour effacer cette erreur, faites défiler votre curseur vers le bas et cliquez sur « Mettre à jour les règles du mode Réécriture ». Vous devriez alors voir «Règles de réécriture mises à jour ! ». Vous avez réussi à activer la mise en cache « mod rewrite ».
i) Faites défiler votre curseur jusqu’à ce que vous voyez « User Agents rejetés ». Ces chaînes de caractères dans l’en-tête HTTP empêchent WP-Cache de mette en cache les requêtes des robots, spiders et crawlers’. Notez que les fichiers mis en cache par Super Cache sont encore envoyés à ces agents s’ils existent toujours.
j) Alors pour vous il faut effacer toutes les entrées. Assurez-vous que tout est vide dans cette case.
k) Après cela, cliquez sur «Sauvegardez « listes d’user agent »
l) Laissez le reste des paramètres de la section « Avancé » sans rien changer. Et cliquez sur enregistrer les modifications et surtout pas sur « Restaurez la configuration par Défaut »
4) Cliquez sur onglet « Contenu » puis cliquez sur « Supprimer Cache ». Puis sur « Supprimer les Fichiers Périmés »
5) Allez sur « Preload » ou Préchargement.
a) Mettre 10080 minutes dans la case « Rafraîchir les fichiers de préchargement du cache « Cela actualise « Super Cache » une fois par semaine. Cela a le mérite de fonctionner si vous écrivez du contenu au moins une à trois fois par semaine. Et même une fois par mois ou plus. C’est un bon compromis !
b) Activer le mode de Préchargement ainsi que le préchargement des tags, catégories et autres taxonomies . Activer « M’envoyer un e-mail d’état de statuts lorsque les fichiers sont rafraîchis » ( Moi j’ai mis un e-mail pour 100 commentaires) -Facultatif
c) Cliquez sur « Mettre à jour les réglages » et « Précharger le cache maintenant »
WP Super Cache créera une version statique HTML de tous les messages de votre blog et la conservera dans le répertoire du cache. Ces fichiers profiteront alors à vos lecteurs au lieu de générer dynamiquement le tout en utilisant PHP.
Vérification de la mise en cache correcte de WP Super Cache
1) Déconnexion de admin WordPress.
2) Effacer tout l’historique du navigateur et le cache.
3) Ouvrir un nouvel onglet dans votre navigateur.
4) Visitez l’URL de votre page d’accueil.
5) Voir le code source et allez voir les dernières lignes du code source HTML.
Vous devriez être capable de voir ces lignes (semblable à la présente) qenerated in 0.58′ seconds. –> Il est important que vous voyez les lignes « Super Cache ». Cela implique que la page d’accueil utilise bien les fichiers HTML statiques grâce à « Wp Super Cache ».
Vous pouvez essayer de vérifier votre code HTML auprès d’une une autre source, et il devrait être mis en cache. Essayez d’ examiner votre page pour voir éventuellement la distorsion du modèle, etc.
Cela devrait bien fonctionner. Si cela fonctionne bien, essayez d’activer la compression Gzip en vérifiant « Compressez les pages afin qu’elles soient servies plus rapidement aux visiteurs » dans les paramètres avancés de Wp Super Cache. Ceci suppose qu’une compression Gzip n’est pas encore activée pour votre blog.
Vous pouvez vérifier ici : https://checkgzipcompression.com/ ou ici : http://gzipcheck.jgate.de Si vous voyez un résultat « Bad » vous n’utilisez pas l’encodage gzip », vous pouvez l’activer dans les paramètres d’encodage gzip de WP Super Cache : option « avancés ».
- Vous devez répéter le test ci-dessus pour vous assurer que la compression fonctionne bien pour votre blog.
- Vous pouvez vérifier à nouveau votre blog pour la compression en utilisant les outils fournis précédemment.
- Cette fois, vous devriez voir la compression gzip = dans le code source HTML au lieu de « super cache ».
- Prenez note que les fichiers de « Super cache » soient bien pris en charge pour vos lecteurs avec la compression gzip.
Que faire si les réglages optimaux ne fonctionne pas bien sur votre Blog?
Après toutes ces modifications de Chmod : il est bon d’avoir ces 2 Plugins : WP-Optimize et Better WP Security pour tout remettre en ordre ! »
Pour les autres, continuez la lecture !!!
Vous pouvez contourner la situation en utilisant cette procédure :
- Utiliser le mode PHP pour servir les fichiers de cache au lieu du mode réécriture.
- Essayez de désactiver la compression GZIP via WP Super Cache et activez là à l’aide de plugins tiers.
- Assurez-vous que vous avez correctement installé WP Super Cache : relire les instructions d’installation ici et lisez la FAQ .
- Signaler vos erreurs éventuelles ici ou laisser un commentaire dans la page officielle de WP Super Cache en suivant le lien : http://wordpress.org/extend/plugins/wp-super-cache/
Voilà, j’espère avoir été clair ! N’hésitez pas à laisser vos commentaires !
