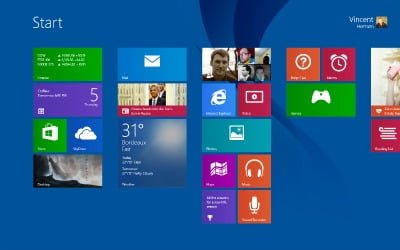Dans l’article précédant, nous avons vu que Windows 8.1, propose des accessoires permettant d’effectuer diverses tâches. Il propose aussi des applications.
Ce ne sont pas des outils productifs, comme l’est un traitement de texte par exemple, mais un ensemble de programmes servant à gérer le temps, connaître la météo, lire les informations, etc.
- Toutes ces applications se trouvent dans l’écran d’accueil. Je ne m’attarderais que sur quelques unes d’entre elles dans cet article. Mais vous pouvez déjà noter l’importance du clic droit : c’est cette action qui permet d’accéder aux options supplémentaires affichées dans la barre des applications, en bas de l’écran, comme la recherche d’un vol ou d’un hôtel dans l’application Voyage, ou l’accès au cours des valeurs ou des devises dans l’application Finances.etc…
Transférer des photos et des vidéos
1) Branchez l’appareil photo à un port USB de l’ordinateur puis mettez l’appareil photo en marche. Ou branchez le lecteur de cartes mémoires à un port USB.
2) Le panneau de l’image du dessus apparaît. Ce panneau qui apparaît aussi bien dans l’écran d’accueil que sur le Bureau demande de cliquer afin de choisir une action à effectuer.
3) Cliquez sur le panneau. La liste des choix apparaît :
- Importer des photos et des vidéos : Windows transfère dans un dossier le contenu de la carte mémoire du lecteur ou de l’appareil photo.
- Lire : Windows démarre l’application Lecteur Windows Media afin de visionner le contenu de la carte mémoire.
- Ouvrir le dossier et afficher les fichiers : Windows démarre l’Explorateur de fichiers. Le contenu de la carte mémoire est affiché. Si vous le désirez, vous pouvez déplacer manuellement les photos vers un dossier de l’ordinateur, comme n’importe quel fichier.
- Ne rien faire : le panneau disparaît.
4) Cliquez sur Importer des photos et des vidéos. Windows lit le contenu de la carte mémoire et affiche des vignettes des photos. Parcourez-les en actionnant la barre de défilement en bas des vignettes.
5) Si vous désirez ne pas importer des photos – celles qui sont ratées, par exemple, ou ne montrant pas des personnes à leur avantage –, cliquez dessus afin de les décocher. Les photos seront importées dans un dossier dont le nom est l’année, le mois et le jour, placé dans le dossier Mes images de l’ordinateur.
6) Si vous le désirez, sélectionnez le nom du dossier de destination, en bas à gauche, puis saisissez un nouveau nom (pour notre exemple, la date a été remplacée par « Montmartre »). Triple-cliquez sur le nom pour le sélectionner.
7) Cliquez sur le bouton Importer, en bas à droite. Une jauge montre la progression du transfert vers le dossier de destination.
8) Le transfert terminé, cliquez sur le bouton Ouvrir le dossier (il vient de remplacer le bouton Importer). Les photos sont affichées dans un grand ruban, ainsi que le montre l’image du dessus. Parcourez-les en actionnant la molette de la souris.
9) Cliquez sur une photo pour l’afficher en plein format.
10) Cliquez sur une photo en plein écran pour afficher la flèche Précédent. Cliquer plusieurs fois sur cette flèche permet de reculer dans la bibliothèque Photos.
- Dans l’écran d’accueil, la vignette Photos permet de parcourir les photos en les visionnant en presque plein écran. Si l’ordinateur est connecté à un téléviseur à écran plat par un câble HDMI, vous pourrez visionner les photos en très grand format.
- Après avoir choisi une action à l’Étape 3, Windows ne vous reposera plus la question. Il appliquera systématiquement votre choix. Pour changer ce choix, ouvrez le Panneau de configuration, cliquez sur Matériel et audio puis sur Exécution automatique. À la rubrique Stockage d’appareil photo, déroulez le menu Carte mémoire puis choisissez l’option à utiliser dorénavant. Cliquez ensuite sur le bouton Enregistrer, en bas à droite.
Visionner des photos
1) Accédez à l’écran d’accueil.
2) Cliquez sur la vignette Photos. A la place d’une icône, cette vignette peut aussi afficher l’une de des photos qui se trouvent dans le dossier Images, comme sur l’image du dessus.
3) Dans la bibliothèque de photos, cliquez sur le dossier à visionner. Le ruban de photos apparaît.
4) Cliquez du bouton droit pour faire apparaître les boutons des commandes suivantes, en bas de l’écran :
- Effacer la sélection : désélectionne la ou les photos sélectionnées (cette commande et la suivante n’apparaissent pas si aucun fichier n’est sélectionné).
- Supprimer : efface la ou les photos sélectionnées.
- Diaporama : démarre un diaporama en plein écran des photos sélectionnées.
- Sélectionner tout : sélectionne la totalité des photos du dossier.
- Importer : procède à l’importation des photos si un appareil photo ou un lecteur de cartes mémoire est connecté à l’ordinateur.
5) Parcourez le ruban de photos, soit en actionnant la molette de la souris, soit en actionnant le curseur de défilement en bas de l’écran soit, si l’écran est tactile, en le balayant horizontalement du bout du doigt.
6) Cliquez sur une photo pour l’agrandir en plein écran.
7) Cliquez du bouton droit sur une photo pour accéder à ces commandes :
- Définir comme : permet de faire de la photo un fond pour l’écran de verrouillage, pour la vignette de l’application dans l’écran d’accueil, ou pour l’application.
- Supprimer : la photo est envoyée dans la Corbeille.
- Diaporama : démarre le diaporama.
8) Cliquez sur la photo puis, à plusieurs reprises, sur le bouton en haut à gauche pour reculer dans l’arborescence de la bibliothèque. Branchez l’ordinateur au téléviseur, à l’aide un câble HDMI, afin de regarder vos photos et vos vidéos en grand format sur un écran plat.
Exécuter un diaporama sur l’écran d’accueil
1) Appuyez sur les touches Windows+I. Le volet Paramètres apparaît à droite de l’écran.
2) En bas du volet Paramètres, cliquez sur le lien Modifier les paramètres du PC.
3) Dans le panneau Paramètres du PC, cliquez sur la vignette Écran de verrouillage.
4) Dans le panneau Écran de verrouillage, à la rubrique Diaporama, cliquez sur le commutateur Désactivé. Il se met en position Activé. Les options supplémentaires apparaissent, de même qu’une icône – représentée dans la marge – dans l’aperçu de l’écran de verrouillage. Par défaut, Windows utilise toutes les photos du dossier Images pour le diaporama. Si vos photos se trouvent ailleurs – dans un autre disque dur, par exemple – continuez à l’Étape 5. Sinon, passez à l’Étape 9.
5) Cliquez sur le bouton Ajouter un dossier. Windows affiche le contenu du dossier Images.
6) Cliquez sur le dossier contenant les photos à utiliser dans le diaporama. Les images sont affichées.
7) Cliquez sur le bouton Choisir ce dossier, en bas à droite. Il est remplacé par un bouton OK.
8) Cliquez sur le bouton OK. Pour supprimer un dossier de photos, dans le panneau des paramètres du PC, cliquez dessus puis cliquez sur le bouton Supprimer.
9) Pour désactiver le choix aléatoire des photos, cliquez sur le commutateur sous l’option Laisser Windows choisir les images pour mon diaporama. Lorsque le commutateur est en mode Désactivé, les photos se succèdent dans l’ordre alphabétique de leurs noms de fichier.
10) Réglez la durée d’inactivité après laquelle l’écran de verrouillage, et de ce fait le diaporama, est automatiquement activé. Ce délai est de 1, 2, 5, 15, 30 minutes, ou 1 heure.
11) Réglez l’extinction ou non de l’écran après une certaine durée de lecture du diaporama (30 minutes, 1 heure ou 3 heures). Pour que l’écran ne s’éteigne pas, conservez l’option par défaut Ne pas désactiver.
- Le diaporama démarre automatiquement au bout de 15 minutes d’inactivité (aucune action de votre part), sauf si vous avez modifié ce délai à l’Étape 10. L’horloge est affichée en bas à gauche de l’écran ainsi que les icônes de notification. Le mot de passe est demandé à la fin du diaporama pour revenir à Windows.
Noter un anniversaire dans le Calendrier
1) Dans l’écran d’accueil, cliquez sur la vignette Calendrier. Le calendrier de la semaine en cours apparaît. Une barre grise indique l’heure.
2) Choisissez la présentation qui vous convient le mieux. Pour cela, cliquez du bouton droit sur l’écran. Cliquez ensuite sur l’une des quatre icônes qui apparaissent en bas à gauche de l’écran :
- Jour : trois journées sont affichées simultanément à l’écran : aujourd’hui, demain et le surlendemain. Chaque journée s’étend sur 24 heures.
- Semaine de travail : la semaine s’étend du lundi au vendredi. Chaque journée occupe une colonne.
- Semaine : la semaine s’étend du lundi au dimanche. Le samedi et le dimanche sont en grisé.
- Mois : tous les jours du mois sont affichés.
3) Pour faire défiler les mois, amenez le pointeur de la souris en haut à gauche (mois précédent) ou à droite (mois suivant) de l’écran puis cliquez sur le bouton à chevron.
4) Cliquez sur le jour de l’anniversaire. Une page est affichée avec, à gauche, un volet Détails.
5) Déroulez le menu Début et, dans la liste, choisissez Personnalisé. Ce choix, qui permet notamment de configurer des durées de rendez-vous avec une précision de 5 minutes, fait également apparaître une case Toute la journée. Ce qui est le cas d’un anniversaire.
6) Cochez la case Toute la journée. Les heures de début et de fin sont en grisé, donc inaccessibles, ce qui est logique pour un événement qui doit durer toute la journée.
7) Cliquez sur le lien Afficher plus.
8) Déployez le menu Fréquence et, dans la liste, choisissez Tous les ans. Un bouton Définir une date de fin apparaît. Comme un anniversaire se fête sur une durée indéterminée, il est inutile de préciser cette date.
9) Déployez le menu Rappel et dans le menu, choisissez Aucun.
10) Dans la zone principale du calendrier, cliquez sur Ajouter un titre, puis saisissez Anniversaire de X.
11) Cliquez sur Ajouter un message, puis saisissez un pense-bête, une note, ou toute autre information utile. L’image montre l’anniversaire tel qu’il vient d’être configuré.
12) Dans le coin en haut à droite, cliquez sur le bouton Enregistrer. L’anniversaire est noté dans le calendrier.
- Tous les ans, une notification rappellera l’événement sur l’écran de verrouillage, mais aussi sur la vignette de l’application Calendrier et bien sûr, dans le calendrier lui-même. Impossible d’oublier l’anniversaire.
- Pour définir une alarme, cliquez sur le lien Afficher plus, puis choisissez à quel moment un message doit vous prévenir : 5, 15 ou minutes avant, 1 ou 18 heures avant, un jour avant ou une semaine avant.
- Pour revenir instantanément au jour d’aujourd’hui, cliquez du bouton droit dans le calendrier, puis cliquez sur l’icône Aujourd’hui, en bas à droite de l’écran.
- Pour supprimer un rendez-vous, cliquez dessus, dans le calendrier. Cliquez ensuite sur l’icône arborant une poubelle, en haut à droite de l’écran.
Consulter la météo
1) Allez dans l’écran d’accueil, cliquez sur la grande vignette Météo. Elle indique en permanence la température actuelle pour le lieu mentionné dessous, l’état du ciel et les températures maximales et minimales prévues pour la journée.
2) Pour en savoir plus, cliquez sur la vignette Météo. Une page météo plus détaillée est affichée. Elle fournit les prévisions sur cinq jours. Les données proviennent de Bing Météo.
3) Cliquez sur le bouton en bas à droite de la page pour accéder aux prévisions sur plusieurs jours fournies par Foreca et AccuWeather, deux services de météorologie couvrant le monde entier. Vous pourrez ainsi les comparer avec les prévisions fournies par Bing Météo.
4) Pour la météo du sixième au dixième jour, cliquez sur le bouton en haut à droite des prévisions journalières.
5) Faites défiler la page météo vers la gauche, soit avec le curseur de défilement en bas de l’écran, soit en effleurant un écran tactile vers la gauche. Des prévisions sont détaillées heure par heure pour les 16 prochaines heures sont accessibles, ainsi que des cartes météorologiques (températures, précipitation, vue par satellite, nébulosité…) ainsi qu’un historique de la météo (températures, pluie, ensoleillement, neige) comme le montre la photo ci-dessus. Les statistiques à droite du mois courant sont celles des mois de l’année passée.
6) En bas à gauche du diagramme, cliquez sur le bouton Température, ou Pluies, ou Jours de neige, pour voir les statistiques correspondantes.
7) Pour connaître la météo dans une autre ville, cliquez sur l’icône en haut à droite de l’écran, puis saisissez le nom de la ville.
Ajouter un lieu à la météo
1) Dans l’écran d’accueil, cliquez sur la grande vignette Météo.
2) Cliquez du bouton droit sur l’écran de la météo.
3) Parmi les grandes icônes en haut à gauche de l’écran, cliquez sur Lieux.
4) Dans la page qui apparaît – le sélecteur de lieux –, cliquez sur la vignette marquée d’un [+].
5) Saisissez le nom du lieu, n’importe où dans le monde, puis cliquez sur le bouton Ajouter. Le lieu est ajouté à l’application Météo et dans l’écran d’accueil, il figure sur sa vignette.
- Pour choisir le lieu affiché par défaut, en ouvrant l’application Météo, cliquez du bouton droit afin d’accéder au sélecteur de lieux, cliquez du bouton droit sur le fond (pas sur une vignette) et dans la barre d’applications, en bas de l’écran, cliquez sur le bouton Modifier l’accueil. Dans la liste qui apparaît, choisissez le lieu que l’application Météo doit afficher en premier.
- Cliquer sur la vignette Météo de l’écran d’accueil, lorsque plusieurs lieux ont été définis, ouvre une le sélecteur contenant leur vignettes. Cliquez sur celle de la ville qui vous intéresse. Ce sélecteur est également accessible en cliquant du bouton droit sur l’écran lorsqu’une météo est affichée. De plus, les vignettes des villes peuvent être choisies en cliquant sur le bouton fléché contigu à Lieux, dans la photo au dessus.
- Remarquez que sur la vignette de l’écran d’accueil, les noms de chaque lieu défilent à intervalle régulier. Cliquez sur l’un d’eux pour accéder directement à sa météo.
- Pour supprimer un lieu, cliquez du bouton droit dans l’écran de la météo puis, dans la liste Favoris, cliquez du bouton droit sur le lieu à ôter. Cliquez ensuite sur le bouton à croix, en haut à gauche.
Définir un itinéraire avec Cartes
1) Dans l’écran d’accueil, cliquez sur la vignette Cartes. L’endroit où vous vous trouvez est marqué par un losange centré dans l’écran.
2) Zoomez en avant, soit en cliquant sur les boutons [+] et [-] à gauche de l’écran, soit avec la molette de la souris (ou en pinçant ou en écartant les doigts avec un écran tactile).
3) Cliquez du bouton droit puis, à droite dans la barre qui apparaît en bas de l’écran, cliquez sur l’icône Itinéraire. Un champ Départ et un champ Destination apparaissent en haut d’un volet à droite de l’écran.
4) Saisissez le lieu de départ puis le lieu de destination.
5) Cliquez sur le bouton fléché. L’itinéraire est aussitôt calculé puis affiché sur la carte. La distance et la durée estimées sont indiquées à gauche dans une feuille de route en forme de ruban.
6) Actionnez la barre défilement, sous le ruban, pour lire les instructions de conduite.
7) Cliquez sur une instruction, dans le ruban, pour agrandir la carte et mieux voir la route à prendre. Ou alors, cliquez sur un numéro, sur l’itinéraire, pour amener le ruban sur l’instruction correspondante.
- Pour effacer l’itinéraire, cliquez du bouton droit et, à gauche dans la barre en bas de l’écran, cliquez sur l’icône Réinitialiser carte.
- Pour voir l’état de la circulation à Paris et sur les autoroutes, cliquez du bouton droit et, à droite dans la barre en bas de l’écran, cliquez sur l’icône Afficher le trafic.
- Pour voir une photo aérienne plutôt qu’une carte topographique, cliquez du bouton droit et, dans la barre en bas de l’écran, cliquez sur l’icône Style de carte. Choisissez l’option Vue aérienne.
Choisir une source d’informations
1) Dans l’écran d’accueil, cliquez sur la vignette qui affiche en permanence des informations. Vous accédez ainsi à une revue de presse compilée par Bing.
2) Cliquez du bouton droit dans la page d’informations. Une sélection de quelques journaux et agences de presse apparaissent.
3) Cliquez sur le journal ou l’agence de presse de votre choix. Une sélection d’articles est affichée. La photo montre des articles du quotidien Le Monde.
4) Cliquez sur un article pour le lire.
Ouvrir un compte SkyDrive
1) Allez dans l’écran d’accueil, cliquez sur la vignette SkyDrive.
2) Dans le champ supérieur, saisissez l’adresse de votre compte Microsoft et dans le champ inférieur, saisissez le mot de passe du compte. Une adresse Microsoft se présente sous la forme votre.nom@live.fr ou votre.nom@hotmail.fr ; si vous n’avez pas d’adresse Microsoft, cliquez sur le lien S’inscrire pour obtenir un compte Microsoft puis suivez les instructions.
3) Cliquez sur le bouton Enregistrer. Le compte SkyDrive est créé et prêt à être utilisé.
- SkyDrive est un espace que Microsoft met gratuitement à disposition de ses clients. Vous pouvez y stocker vos données et y accéder à tout moment, où que vous soyez, et quel que soit l’ordinateur ou l’équipement mobile que vous utilisez, dès lors qu’il possède une fonctionnalité SkyDrive.
Placer des fichiers sur SkyDrive
1) Dans la page d’accueil de Windows, cliquez sur la vignette SkyDrive. L’ordinateur se connecte aussitôt à votre espace Skydrive.
2) Cliquez du bouton droit sur le fond d’écran et, à droite dans la barre en bas de l’écran, cliquez sur l’icône Télécharger. Le dossier Documents de votre ordinateur est affiché.
3) Cliquez sur le nom d’un dossier pour accéder à son contenu. Pour revenir en arrière, dans l’arborescence des dossiers, cliquez sur Monter.
4) Cliquez sur les documents à envoyer vers SkyDrive. Les fichiers sélectionnés sont marqués d’une coche et une miniature apparaît en bas de l’écran.
5) La sélection terminée, cliquez sur le bouton Ajouter à SkyDrive. Les fichiers apparaissent au fur et à mesure dans SkyDrive (les fichiers volumineux peuvent être assez longs à transférer) comme le montre l’image.
6) Classez les fichiers dans les divers dossiers en procédant comme suit :
- Amenez le pointeur de la souris en bas à gauche de l’écran puis cliquez sur la vignette pour revenir à l’écran d’accueil.
- Cliquez sur la vignette Internet Explorer.
- Dans la barre d’adresse en bas de l’écran, saisissez skydrive.live. com ; appuyez ensuite sur la touche Entrée. Votre espace Skydrive apparaît aussitôt.
- Cliquez sur un fichier puis, bouton de la souris enfoncé, tirez-le jusque sur le dossier de destination.
- Vous pouvez sélectionner des fichiers dans divers dossiers, puis les envoyer globalement vers SkyDrive en cliquant, à la fin, sur le bouton Ajouter à Skydrive.
- Dans SkyDrive, cliquez du bouton droit sur un fichier pour afficher des commandes, en bas de l’écran. Elles permettent notamment de le transférer vers l’ordinateur, d’ouvrir le fichier avec une application particulière, ou de le supprimer. La commande Nouveau dossier permet d’ajouter des dossiers dans SkyDrive.