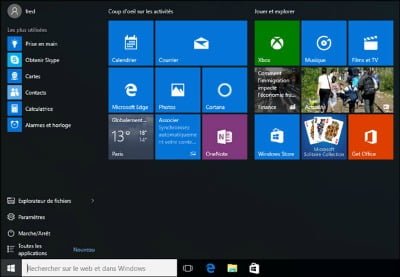Le menu Démarrer est partagé en deux colonnes : à gauche, les noms des apps et des programmes, à droite les vignettes des apps. Mais ces vignettes ne sont pas disposées selon un ordre préétabli, clair et lisible.
La question se pose donc de savoir comment retrouver facilement vos apps favorites.
Puisque le ciel ne va pas vous aider, vous devez donc le faire vous-même en organisant votre menu Démarrer. Les étapes qui suivent commencent par une petite leçon de choses : élimination des vignettes inutiles, ajout de vos apps préférées.
Le but est d’atteindre le nirvana de toute organisation du menu Démarrer qui se respecte : un découpage en groupes (des collections d’apps de même type) clairement identifiés et correspondant à vos centres d’intérêt.
Vous pouvez organiser vos vignettes de la manière dont vous l’entendez en les associant dans un nombre quelconque de groupes nommés à votre convenance. Vous pourriez par exemple définir quatre groupes : Famille et relations, Travail, Loisirs et Web. Mais quels que soient vos choix, suivez ces étapes pour transformer le fouillis actuel du menu Démarrer en une harmonieuse pile de vignettes :
1) Supprimer les vignettes dont vous n’avez pas besoin.
Pour cela, cliquez droit sur une vignette à éliminer, puis choisissez dans le menu qui s’affiche l’option Supprimer du menu Démarrer. Répétez cette action jusqu’à ce que vous soyez débarrassé de tout ce qui vous encombre (sur un écran tactile, maintenez le doigt appuyé sur une vignette, puis touchez le bouton servant à la « dépunaiser »).
L’option Supprimer du menu Démarrer ne désinstalle pas l’app ou le programme. Elle ne fait que ce qu’elle dit : retirer la vignette du menu Démarrer. En fait, si vous avez effacé par erreur la vignette d’une app, il est facile de la replacer dans le menu en suivant l’Étape 3.
2) Déplacez les vignettes pour les disposer à votre convenance.
Par exemple, vous pourriez avoir envie de conserver les apps qui concernent votre vie sociale (comme Courrier, Contacts et Calendrier) les unes à côté des autres. Pour déplacer la vignette d’une app, cliquez dessus et, tout en maintenant enfoncé le bouton gauche de la souris, faites-la glisser vers l’emplacement voulu. Les autres vignettes vont automatiquement se réorganiser pour faire de la place au nouvel arrivant.
Maintenez le doigt appuyé sur la vignette à déplacer. Lorsque le menu apparaît, faites-la glisser vers sa nouvelle position.
Pour que votre écran soit mieux gérable, vous pouvez changer la taille des vignettes. Pour cela, cliquez droit dessus. Dans le menu qui s’affiche, choisissez l’option Redimensionner. Sélectionnez alors un des choix proposés : Petit (réduit la vignette au quart de la taille moyenne), Moyen (c’est la dimension par défaut de la plupart des apps), Large (double la largeur de la vignette) et Grand (soit quatre fois la taille moyenne).
3) Ajoutez de nouvelles vignettes pour les apps, programmes et autres éléments dont vous avez besoin.
Maintenant, vous avez purgé le menu Démarrer de tout ce qui ne vous intéressait pas. Vous avez ajouté des vignettes pour les éléments dont vous avez besoin, et vous avez disposé tout ce petit monde à votre convenance. Si tout cela vous convient parfaitement, vous avez terminé ! Par contre, si vous n’êtes pas encore satisfait du résultat et que trop de vignettes importantes sont encore masquées en bas du menu Démarrer, continuez votre lecture.
Ouvrez votre menu Démarrer et regardez-le attentivement. Vous allez constater que Windows affiche deux groupes de vignettes. L’un est appelé Coup d’œil sur les activités, et l’autre Jouer et explorer. Et vous pourrez même observer que ces deux groupes sont subtilement séparés par un espacement plus grand que celui qui permet aux vignettes de se détacher les unes des autres. Tout cela nous mène droit à l’étape suivante.
4) Pour créer un nouveau groupe, faites glisser une des vignettes en dehors des deux groupes existants.
Lorsque la vignette sort de la zone de son groupe, vous pouvez voir une barre horizontale bleutée apparaître. Cette barre crée un espace vide en dessous d’elle pour que vous puissiez y glisser la vignette. Relâchez, et la vignette va former un nouveau groupe, réduit à ce stade à un seul et unique élément, et placé sous les deux autres.
5) Pour ajouter d’autres vignettes dans le groupe qui vient d’être créé, faites-les glisser et déposez-les dans ce nouveau groupe.
Une fois votre vignette ajoutée à un groupe, vous pouvez la faire glisser vers une autre position pour réorganiser celui-ci. Vous voulez créer un groupe supplémentaire ? Répétez tout simplement les Étapes 4 et 5 pour voir à nouveau apparaître la barre bleutée, puis disposez vos vignettes à votre convenance. Si vous trouvez que cette disposition est parfaite pour vous, arrêtez-vous là. Sinon, passez à l’étape suivante.
6) Donnez un nom à votre groupe.
Cliquez sur l’espace vide qui se trouve directement au-dessus du groupe. Un champ vierge va apparaître. Vous pouvez alors saisir un nouveau nom, ou bien modifier celui qui est déjà défini. Quand vous avez fini, appuyez sur la touche Entrée pour confirmer votre décision. Bien entendu, vous pouvez parfaitement changer d’avis plus tard et modifier de la même manière les noms de vos groupes. Lorsque vous aurez terminé, votre menu Démarrer finira par ressembler exactement à ce que vous voulez.
– Comme vous pouvez vous en douter, il n’y a pas de bonne ou de mauvaise manière d’organiser le menu Démarrer. Nous sommes dans la vie réelle, et c’est à vous de décider.
– Lorsque vous installez de nouvelles apps ou de nouveaux programmes, n’oubliez pas de les rechercher dans la liste Toutes les applications. Vous risquez en effet de ne pas les retrouver directement dans le menu Démarrer lui-même. Pour que tout soit et reste parfaitement organisé, cliquez droit si nécessaire sur le nouveau venu, et choisissez l’option qui vous propose de l’épingler (en fait, vous avez deux choix : le menu Démarrer et la barre des tâches. Une fois vos nouvelles apps ajoutées au menu Démarrer, vous pouvez les déplacer à l’intérieur d’un groupe existant ou encore créer pour elles un tout nouveau groupe.
– Vous pouvez tout aussi bien créer un groupe pour vos sites Web favoris afin d’y accéder directement. Pour cela, cliquez sur le bouton Autres actions de Microsoft Edge (celui qui affiche trois points), puis choisissez dans le menu l’option Épingler à l’écran d’accueil.
Personnaliser le menu Démarrer, encore et toujours
L’app Paramètres de Windows 10 offre des moyens supplémentaires de personnaliser votre menu Démarrer.
Pour trouver ces réglages, cliquez sur le bouton Démarrer. Dans la liste qui s’affiche, cliquez dans le volet de gauche sur le bouton Paramètres. Lorsque la fenêtre Paramètres apparaît, cliquez sur le gros bouton Personnalisation, puis sur la ligne Accueil dans le volet de gauche de l’app.
Vous voyez alors s’afficher une série d’options dans le volet de droite :
– Afficher les applications les plus utilisées : donne la priorité dans le menu Démarrer aux apps et aux programmes que vous utilisez le plus souvent.
– Afficher les applications récemment ajoutées : laissez cette option active, et vos nouvelles apps ainsi que vos nouveaux programmes apparaîtront dans leur propre section.
– Utiliser le menu Démarrer en plein écran : c’est fait pour les amoureux transis de Windows 8. Lorsqu’elle est activée, cette option demande au menu Démarrer de remplir tout l’écran. En fait, cela ressemble au mode Tablette, mais ce n’est pas le mode Tablette…
– Afficher les éléments récemment ouverts dans les Listes de raccourcis de l’écran d’accueil ou la barre des tâches : c’est juste un peu compliqué, mais cette option signifie simplement que vos apps favorites sont accessibles aussi bien depuis le menu Démarrer que depuis la barre des tâches.
D’accord, il n’y a pas de bonne ou de mauvaise manière de configurer tous ces réglages. Ou bien vous conservez les valeurs par défaut, ou bien vous jonglez avec elles pour voir ce qui vous convient le mieux. Dans tous les cas, vous pourrez changer d’avis à tout moment et revenir à la fenêtre Paramètres pour inverser tel ou tel commutateur.
Tutoriel Windows 10 – Personnaliser l’arrière-plan du bureau