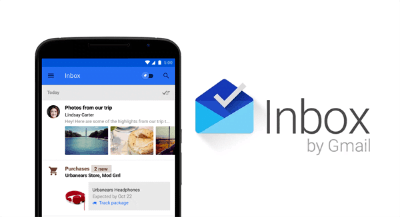Inbox est le nouveau service de messagerie Web de Google. Cette messagerie intelligente vous aide à trier et à gérer tous vos messages. Passer de Gmail à Inbox est très facile, alors profitez-en !
Google a lancé Inbox fin 2014. Jusqu’au mois de mai 2015, le service était accessible uniquement sur invitation. Depuis, tout le monde peut librement utiliser Inbox en version Web comme en version mobile.
Avec Inbox, Google propose un nouveau type de messagerie qui trie automatiquement vos messages, les regroupe par genre et affiche les informations importantes le moment venu.
En fait, Inbox joue le rôle d’un secrétaire zélé qui met de l’ordre dans vos messages et vous présente les bons messages au bon moment. Vos messages sont automatiquement placés dans des groupes thématiques comme le groupe Promotions destiné aux messages commerciaux ou le groupe Achats destiné à tous les mails relatifs à vos achats en ligne.
Inbox met en avant les éléments importants de vos messages comme un lien de suivi de livraison ou un lien d’enregistrement en ligne de billet d’avion. En plus de cela, inbox permet de mettre en attente les messages non urgents et de créer très facilement des rappels et des petits pense-bêtes. Avec inbox, vous ferez plus que gérer vos messages, vous organiserez vos activités.
Obtenir Inbox
Inbox by Gmail, c’est le nom exact de la nouvelle messagerie de Google, est disponible en version Web accessible depuis tout appareil connecté à Internet et en version application mobile Android et iOS. Inbox est libre d’accès pour toute personne qui possède un compte Gmail. Pour rappel: toute personne possédant un compte Google possède de fait un compte Gmail. Si vous ne disposez pas d’un compte Google, vous pouvez en créer un à cette adresse: https://accounts.google.com/SignUp?service=accountsettings&continue=https%3A%2F%2Fmyaccount.google.com%2F
Vous trouverez Inbox aux adresses suivantes:
– Inbox en version Web: https://inbox.google.com/
– L’application Android Inbox sur le Play Store: https://play.google.com/store/apps/details?id=com.google.android.apps.inbox
– L’application iOS inbox sur l’App Store: https://itunes.apple.com/app/id905060486?mt=8
Gmail est toujours là
Gmail existe toujours et vous pouvez utiliser aussi bien Inbox que Gmail et passer de l’un à l’autre comme vous le souhaitez. Gmail et Inbox regroupent tous vos messages et vos nouveaux messages reçus ou envoyés sont synchronisés. De cette manière, Gmail et Inbox sont toujours à jour, quelle que soit la messagerie Google que vous utilisez.
Lorsque vous êtes dans Inbox, vous pouvez passer instantanément à Gmail en cliquant sur le lien Gmail qui se trouve dans la colonne de gauche. Lorsque vous êtes dans Gmail, il suffit de se connecter à l’adresse https://inbox.google.com/ à partir d’un nouvel onglet.
Bien commencer avec Inbox
Inbox est aussi simple d’utilisation qu’il est efficace dans la gestion de vos messages. Voici quelques informations qui vous aideront à démarrer rapidement avec votre nouvelle messagerie.
L’interface de la version Web
L’interface de Inbox est très simple. L’affichage est dépouillé et cela change agréablement de Gmail. L’interface d’Inbox comporte quatre éléments principaux:
1) La barre de commandes en haut,
2) Le menu principal dans la colonne de gauche,
3) La liste des messages dans la zone principale de la fenêtre,
4) Le bouton rouge Nouveau message en bas à droite.
La barre supérieure de commandes comporte les éléments suivants:
– Le bouton Menu principal. Il s’agit d’un bouton comportant trois petits traits horizontaux. Cliquez sur ce bouton pour afficher le menu principal ou pour cacher le menu principal.
– Le nom de la boîte, de la catégorie ou du dossier affiché.
– Un champ de recherche. La recherche s’effectue sur tous vos messages mais aussi sur les expéditeurs et les destinataires.
– Le bouton d’affichage de tous les éléments épinglés.
– Les notifications de Google Hangouts qui est un service Web de conférence vidéo.
– Le bouton de lancement des applications Google.
– Le bouton de notifications Google.
– Le bouton Compte Google.
L’Interface de la version mobile
Les versions mobiles de Inbox proposent des fonctionnalités identiques à celles de la version Web. L’interface diffère légèrement mais vous retrouvez globalement les mêmes éléments sur les deux versions. En fait, les versions mobiles sont plus agréables à utiliser que la version Web grâce aux gestes qui permettent de faire glisser les messages vers la droite ou vers la gauche pour les marquer comme terminés ou pour les mettre en rappel. Cela permet de trier sa boîte de réception très rapidement.
L’interface des versions mobiles est encore plus simple que l’interface de la version Web. Vous trouvez deux grands éléments qui sont:
1) La barre de commandes en haut de l’écran,
2) La zone centrale de l’écran qui affiche la liste des messages ou le contenu d’un message sélectionné.
La barre supérieure de commande contient les éléments suivants:
– Le bouton d’ouverture du menu principal. Il s’agit du bouton représentant trois petits traits horizontaux.
– Le nom de la boîte, catégorie ou dossier ouvert.
– Le bouton d’affichage des éléments épinglés.
– Le bouton de recherche des messages.
Envoyer un mail
Il est très facile d’écrire un nouveau message avec Inbox. Vous devez survoler avec le curseur le bouton Créer affiché en bas à droite de l’écran de Inbox. II s’agit du bouton rouge rond avec le signe + à l’intérieur. Lors du survol, le bouton se transforme en bouton Nouveau message. Cliquez sur ce bouton pour afficher la fenêtre de saisie des messages.
Remarquez que plusieurs boutons s’affichent au-dessus du bouton rouge Créer lors de son survol. Le bouton bleu permet de créer des rappels. Les autres boutons comportent l’initiale de vos contacts les plus fréquents. Il suffit de cliquer sur un de ces boutons pour envoyer directement un message au contact correspondant.
Répondre à un mail
Pour répondre à un message, affichez le message et saisissez votre réponse en bas du message dans la zone marquée Répondre. La flèche affichée à droite de la zone Répondre permet de transférer le message à d’autres contacts.
Ajouter une pièce jointe
Vous pouvez bien entendu ajouter une pièce jointe (photo ou fichier) en utilisant le bouton Joindre affiché dans la fenêtre de rédaction des messages. Il s’agit du bouton représentant un trombone. Avec la version Web, vous avez également la possibilité de faire glisser le fichier à joindre sur le mail en cours de rédaction.
Accéder aux contacts
Dès que vous saisissez les premières lettres d’une adresse de destinataire, Inbox complète votre saisie en affichant quelques suggestions d’adresses. Pour cela, Inbox utilise vos contacts Google. Vos contacts Google sont gérés par une application Web accessible à cette adresse: https://contacts.google.com/
Dans cette application Contacts, la partie la plus intéressante est celle intitulée Contacts fréquents. Toutes les adresses des destinataires de vos messages envoyés avec Inbox ou Gmail sont automatiquement enregistrés par l’application Vos contacts. Vous retrouvez ces adresses dans la partie Contacts fréquents. Vous pouvez facilement accéder à Vos contacts depuis Inbox en cliquant sur le lien Contacts présents dans le menu principal affiché dans la colonne de gauche.
Organiser les messages
Afin de vous aider à traiter vos messages, Inbox classe les messages reçus par catégorie. Voici la liste de ces catégories:
– Promotions pour tous les messages commerciaux.
– Réseaux sociaux pour tous les messages et notification provenant des réseaux et médias sociaux.
– Notifications pour toutes les notifications provenant de comptes en ligne.
– Finances pour tous les messages relatifs aux banques et pour toutes les factures.
– Achats pour vos messages concernant vos achats en ligne, pour les confirmations d’achat, les reçus et les informations de suivi de livraison.
– Voyages pour tous les messages relatifs à vos déplacements (vols aériens, billets de train, réservations d’hôtel).
– Forums pour tous les messages provenant des listes de diffusion et des groupes de discussion.
– Peu importants pour les messages que vous avez marqués comme étant peu importants.
Pour activer le regroupement des messages par Catégorie, ouvrez le menu principal dans la colonne de gauche puis cliquez sur une catégorie. Cliquez ensuite sur l’icône représentant un rouage. Activez la case Regrouper les messages dans la boîte de réception puis choisissez l’option d’affichage du groupe qui vous convient.
Gérer les messages
Inbox propose plusieurs fonctionnalités pratiques pour gérer vos messages qui vous aideront à vider votre boîte de réception sans risque d’oublier des messages.
Épingler
Épingler un message permet de marquer un message afin de le lire plus tard. Lorsque vous avez un peu de temps devant vous, vous pouvez facilement afficher tous vos messages épinglés et uniquement vos messages épinglés afin de les traiter.
Pour épingler un message, survolez un message à l’aide du curseur de la souris puis cliquer sur le bouton représentant une épingle. Procédez de la même manière pour « désépingler » un message. Pour afficher uniquement les messages épinglés, faites glisser vers la droite à l’aide de la souris le bouton représentant une épingle affiché dans la barre supérieure de Inbox.
Il est conseillé de prendre l’habitude d’épingler tous les messages Importants auxquels vous n’avez pas encore répondu. En effet, Inbox vous permet de voir tous vos messages épinglés d’un clic de sous. C’est très efficace.
Mettre en attente
Avec la fonctionnalité de mise en attente, vous mettez un ou plusieurs messages en attente. Les messages en attente disparaissent de la boîte de réception et réapparaîtront lorsque sera venu le moment de vous en occuper. Vous pouvez mettre un message en attente jusqu’à une date et une heure données ou jusqu’à ce que vous ayez rejoint un emplacement géographique comme votre bureau ou votre domicile par exemple.
Pour mettre un message en attente, ouvrez ce message dans Inbox puis cliquez sur le bouton de mise en attente. C’est le bouton qui représente une petite horloge. Choisissez ensuite le délai de mise en attente ou remplacement géographique de déclenchement de l’affichage du message. Le message est supprimé de votre boîte de réception.
Le moment venu ou lorsque vous atteignez l’emplacement géographique, le message en attente est « réaffiché » dans la boîte de réception. Vous pouvez voir à tous moments et en tous lieux vos messages en attente en ouvrant la rubrique En attente accessible à partir du menu principal.
Marquer comme terminé
La manière la plus simple de supprimer un message de votre boîte de réception lorsque vous avez fini de traiter ce message consiste à le marquer comme terminé.
Pour cela, il suffit de survoler le message à l’aide de la sou ris et de cliquer sur le bouton Marquer comme terminé. Ce bouton représente une coche. Le message disparaît de la boîte de réception et est archivé par Inbox.
Vous pouvez facilement voir tous vos messages marqués comme terminés en ouvrant la rubrique Terminé accessible avec le menu principal.
Créer des rappels
Inbox fait plus que vous aider à gérer vos messages. Inbox vous aide aussi à gérer vos activités. Pour cela, vous pouvez très facilement créer des rappels personnalisés. Un rappel affichera un message d’alerte pour vous rappeler quelque chose. L’alerte s’affichera à une date et heure données ou à un emplacement géographique désigné à l’avance.
Pour créer un rappel, survolez le bouton rouge Nouveau message avec le curseur puis cliquez sur le bouton Rappel. Il s’agit du bouton bleu représentant une main avec un petit nœud sur un doigt.
Saisissez le texte de votre rappel dans la zone Penser à. Inbox vous propose des suggestions au cours de la frappe, ce qui permet souvent de saisir très rapidement son rappel. Cliquez ensuite sur le bouton représentant une petite horloge pour indiquer à quel jour et heure ou à quel emplacement géographique le rappel doit se déclencher. Cliquer ensuite sur Enregistrer.
Il est possible d’utiliser la fonctionnalité Rappel pour créer rapidement des mémos. Il suffit pour cela de saisir le texte du mémo comme s’il s’agissait d’un rappel puis de cliquer directement sur le bouton Enregistrer sans indiquer de date et heure ou d’emplacement.
En procédant ainsi, le rappel est affiché directement dans la boîte de réception ce qui est un très bon moyen de créer des mémos à la volée.
Paramétrer Inbox
Les paramètres de Inbox sont peu nombreux. Ils sont accessibles à l’aide du lien Paramètres présent en bas du menu principal. Seulement quatre paramètres sont disponibles:
1) Libellés pour regrouper les messages par catégorie dans votre boîte de réception. Activez ou désactivez le regroupement des messages pour les libellés de votre choix.
2) Signature pour ajouter automatiquement une signature à chaque message que vous envoyez.
3) Mettre en attente pour personnaliser les horaires de la fonctionnalité de mise en attente.
4) Autre regroupe divers paramètres:
– Raccourcis clavier permet d’activer les raccourcis clavier qui sont nombreux. Vous pouvez afficher la liste des raccourcis clavier à l’aide des touches MAj + ?
– Rediriger Gmail vers inbox.google.com pour toujours accéder à Inbox même lorsque vous vous connectez à Gmail. Vous pourrez toujours ouvrir Gmail à l’aide du lien Gmail présent dans le menu principal d’Inbox.
– Prolonger la durée d’affichage à l’écran des notifications pour afficher les notifications pendant 30 secondes.
5) Action à effectuer lorsque j’ai traité un message pour marquer automatiquement les messages comme terminés et les archiver ou alors les placer dans la corbeille.
Voilà, c’est tout pour ce tuto ! Si vous avez des questions, n’hésitez-pas à les poster dans les commentaires.