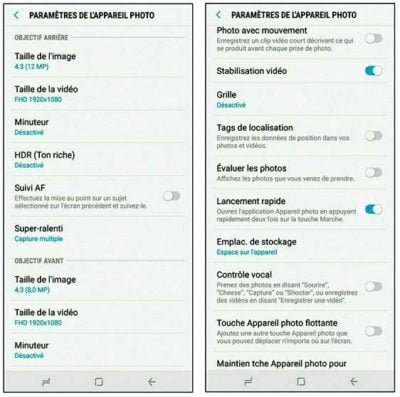De nos jours, la photo et la vidéo font partie des activités favorites des possesseurs de smartphones. L’appareil photo du Galaxy S9 ne déroge évidemment pas à la règle.
Avec son capteur de 12 mégapixels (ou son double capteur sur le S9+), et de 8 mégapixels pour son objectif frontal, vous avez sous les doigts une qualité d’image tout à fait splendide, ce que met parfaitement en valeur son écran Super AMOLED QHD+ (de 5,8 ou 6,2 pouces de diagonale avec une résolution maximale de 2 960 x 1 440 pixels) ou encore son double système d’exposition, entre F/1.5 et F/2.4.
Une fois l’appareil photo ouvert, votre écran devient votre visée et il vous suffit de toucher le bouton situé au milieu (à gauche, en bas ou bien en haut selon l’orientation de votre appareil) pour prendre un cliché. Vous disposez en même temps sur les côtés d’une série de réglages.
Par défaut, la prise de vue se fait au format 4 : 3 (12 MP). C’est pourquoi l’image n’occupe qu’une partie de l’écran. Les bandeaux de commande sont alors parfaitement visibles. Si vous choisissez le format 16 : 9 (le mode plein écran), l’image visée prendra pratiquement tout l’écran et une partie des commandes apparaîtra alors en superposition.
Pour prendre la photo, touchez le gros bouton rond et blanc. La photo est enregistrée au format JPEG sur la mémoire interne de votre smartphone ou sur votre carte Micro SD. Vous pouvez modifier le facteur de zoom entre 1 et 10 en faisant glisser le bouton de prise de vue.
Cependant, il vaut nettement mieux prendre le cliché à une échelle normale, puis recadrer si nécessaire l’image, car la résolution du capteur est déjà très bonne, et un zoom un peu trop important dégrade fortement la qualité des photos.
Le dossier dans lequel sont placées les photos est appelé DCIM, exactement comme avec un appareil photo numérique standard. Une fois que vous avez pris un cliché, il est également disponible dans l’application Galerie (ou encore dans Google Photos). Nous y reviendrons plus loin.
Appareil photo : Mode d’emploi
Le Galaxy S9+ dispose d’un double capteur à l’arrière. Cela permet notamment d’améliorer les effets de flou d’arrière-plan. L’ouverture de l’objectif avant est de 1,7. À l’arrière, cette ouverture est de 1,5 ou 2,4, ce qui permet de photographier et de filmer dans de bonnes conditions, que la luminosité soit basse ou au contraire forte.
Cibler le sujet principal
Lorsque vous visez avec l’appareil photo, la mise au point est automatiquement déterminée au centre de l’écran (ou plus exactement de l’objectif). Celle-ci sert en particulier à calculer la profondeur de champ, autrement dit la zone de netteté, en deçà et au-delà de laquelle l’image est plus ou moins floue.
Une autre méthode consiste à viser un sujet, puis à toucher l’écran pour redéfinir le point de visée et maintenir le doigt appuyé. Un cercle jaune surmonté de la mention Verr. AF/AE (autrement dit verrouillage de la mise au point et de l’exposition) va s’afficher.
Votre mise au point est maintenant verrouillée. Vous pouvez alors vous déplacer pour prendre le cliché, ce qui permet de créer des effets de flou personnalisés !
Effectuer une mise au point directe
Une autre manière de jouer sur la profondeur de champ consiste à faire appel à la fonction de mise au point directe. Pour cela, vous devez viser un sujet dans lequel certains éléments se trouvent à l’avant-plan (idéalement à environ 1 mètre de vous), et d’autres beaucoup plus loin.
Le capteur arrière étant actif, touchez le bouton Mise pt direct. Ciblez, puis touchez l’élément sur lequel vous voulez faire la mise au point. Il ne vous reste plus qu’à ajuster le flou et à déclencher. Affichez maintenant votre prise de vue. Faites glisser le curseur qui indique Flou de l’arrière-plan pour régler cet effet.
Avant de prendre le cliché, touchez le bouton représentant deux carrés pour activer le mode Double capture. Vous allez alors prendre un double cliché : un en gros plan et l’autre en grand-angle.
Avec le Galaxy S9+, si l’appareil détecte des points lumineux sur le fond de l’image, le réglage du flou d’arrière-plan dans la Galerie vous propose en plus de personnaliser les scintillements à l’aide de filtres bokeh.
Choisir un mode de capture
Par défaut, un appui sur le déclencheur se traduit par l’enregistrement d’un cliché unique avec des réglages définis automatiquement. Mais nous venons de voir qu’en effleurant vers la droite ou vers la gauche l’écran de l’appareil photo, plusieurs modes de prises de vue apparaissent. Il vous suffit alors de toucher un des boutons pour activer la configuration correspondante.
Vous pouvez modifier l’ordre des modes de capture en faisant un appui long sur une des icônes et en la faisant glisser vers un nouvel emplacement. Le bouton du menu permet aussi de placer des raccourcis vers vos modes préférés sur l’écran d’accueil.
→ Automatique : c’est le mode par défaut. Vous prenez une photo, ou une série de photos si vous laissez le doigt appuyé sur le déclencheur, en appliquant tous les réglages courants (voir plus loin).
Dans ce mode, le bouton affichant une baguette magique vous permet d’appliquer un effet prédéfini au cliché. D’autres effets (gratuits ou payants) peuvent être téléchargés via le bouton de droite. Le cas échéant, un appui long sur une vignette d’effet permet de la faire glisser vers une nouvelle position.
Des effets en plus grand nombre sont à portée de doigt en affichant un cliché dans la Galerie et en touchant un des boutons dans la barre du bas.
Par défaut, le bouton physique de volume sert aussi de déclencheur pour l’appareil photo. Vous pouvez modifier ce comportement dans les paramètres de l’application.
→ Pro : le Galaxy S9 dispose de multiples réglages.
Pour vous simplifier l’existence, il se place de lui-même en mode Auto. En fait, l’immense majorité des utilisateurs s’en contente la plupart du temps… Pour les autres, le mode Pro offre une gamme étendue de réglages. Nous allons y revenir un peu plus loin.
→ Panorama : crée un panorama d’un simple appui sur le bouton de déclenchement. Vous visez une première extrémité du champ à capturer et vous touchez le déclencheur. Vous vous tournez ensuite lentement, et si possible parfaitement à l’horizontale (ou à la verticale).
Le cadrage est signalé par un rectangle blanc épais. Chaque fois qu’une transition est détectée, une nouvelle photo est prise. Quand vous avez terminé, touchez à nouveau le déclencheur. L’application va « coller » toutes vos prises de vue pour ne plus en former qu’une seule. Le résultat est généralement convaincant.
Un bouton affiché en bas de l’écran lorsque vous visualisez le résultat vous permet de choisir entre image fixe et animation.
→ Mise point direct : c’est le mode qui est décrit plus bas dans cet article.
→ Super ralenti : pour filmer des bouts de mouvement à 960 images par seconde ! Autrement dit, la visualisation se fera au ralenti sur une partie du film.
→ Emoji RA : pour créer un émoji animé à partir d’un selfie.
→ Hyperlapse : filme un sujet en mouvement, puis ne retient qu’un nombre limité d’images pour produire une vidéo en accéléré. La vitesse de l’accéléré est paramétrable de 4x à 32x en touchant le petit bouton figurant un « A », sur le bord de l’écran.
Dans ce mode, le fichier obtenu est une vidéo au format MP4 en résolution Full HD.
Pendant la lecture d’un enregistrement hyperlapse, vous pouvez faire varier la ligne de temps en effleurant l’écran horizontalement, ou la luminosité en l’effleurant verticalement. Touchez l’écran pour faire apparaître un bouton Pause avec avance/retour rapide.
De plus, d’autres boutons permettent notamment de verrouiller l’image courante, d’afficher le petit film dans une fenêtre, de produire un GIF animé, ou encore d’ajuster la vidéo à la taille de l’écran.
→ Alimentation : pour mettre un plat (ou tout type d’objet à votre convenance) en valeur en l’entourant d’une zone plus sombre.
Vous voulez faire preuve de discrétion ? Vous n’aimez pas le bruit du déclencheur ? Aucun problème : il vous suffit de passer en mode Silencieux ou Vibreur.
Le mode Rafale est actif par défaut. Il suffit de laisser le doigt appuyé sur le bouton du déclencheur ou du bouton de volume, et vous pourrez prendre jusqu’à cent clichés d’affilée en un temps record !
Si vous voulez prendre une photographie avec le capteur avant, vous disposerez de moins d’options. Normal : il n’y a aucune raison d’en rajouter pour réaliser un superbe selfie. En particulier, la page des modes de prise de vue propose une option spécifique : Selfie panorama (pour capturer plus de visages).
Pour basculer entre les deux objectifs, il suffit de toucher le bouton Caméra avant/arrière. Mais il existe un autre procédé très simple : effleurez l’écran verticalement et le tour est joué.
Pour éviter que votre doigt n’apparaisse stupidement sur un selfie, le Galaxy S9 propose une autre méthode de déclenchement. Lorsque le cadrage vous convient, vous passez simplement le doigt sur le capteur du cardiofréquencemètre au dos de l’appareil (il se trouve juste sous la lampe du flash), et le cliché est automatiquement pris.
En touchant le petit bouton qui se trouve en bas et à droite de l’écran de prise de vue, vous activez plusieurs options qu’il est possible de configurer pour transformer un banal autoportrait en photo de mode.
Ton riche (HDR) en temps réel
Cette technique (le High Dynamic Range) consiste en principe à prendre une série de clichés d’un même sujet avec des expositions différentes. Un logiciel spécialisé permet ensuite de composer l’image finale en utilisant tous ces clichés pour obtenir une plage de couleurs très étendue afin de récupérer le maximum de détails dans les hautes comme dans les basses lumières.
Ici, c’est à prendre avec quelques pincettes. Pour faire bref, l’option HDR dans les paramètres de l’appareil photo peut donner effectivement des résultats convaincants si votre prise de vue comporte de forts contrastes, autrement dit des amplitudes élevées entre hautes et basses lumières.
Sinon, le résultat est beaucoup moins évident, voire même dégradé, car cette fonction peut se traduire par un lissage non négligeable de l’image.
Utiliser le flash
Le flash du Galaxy S9 est indispensable si les conditions d’éclairement sont faibles, et à condition que le sujet principal ne soit pas trop éloigné. Le bouton correspondant propose trois options :
Désactivé : le flash est, comment dire … désactivé.
Activé : le flash se déclenchera systématiquement, quelles que soient les conditions de prise de vue, ce qui peut être intéressant pour mettre en valeur un premier plan, ou encore pour filmer dans de mauvaises conditions d’éclairement.
Automatique : vous laissez l’appareil décider lui-même s’il y a ou non besoin d’illuminer la scène. C’est généralement le bon choix à faire.
Le flash consomme beaucoup d’énergie. Évitez de l’utiliser à tout bout de champ, sinon votre batterie risque de vous lâcher juste avant le meilleur moment de la soirée !
Une autre utilisation du flash, lorsque trouver le trou de la serrure est vraiment difficile dans l’obscurité, consiste à le transformer en lampe torche depuis la barre des notifications.
Paramètres de l’appareil photo
Accéder aux paramètres de l’appareil photo, c’est tout simple : vous touchez la roue dentée lorsqu’elle apparaît. Et le premier paramètre à choisir, c’est bien entendu la résolution des images. Par défaut, les photos sont prises au format 4 : 3, dans une définition de 4 032 x 3 024 pixels avec le capteur arrière.
Même si plusieurs autres choix vous sont proposés, un seul devrait retenir votre attention, le 16 : 9 dans une définition de 4 032 x 2 268 pixels. Bien entendu, c’est une excellente option si vous voulez regarder vos photos sur votre téléviseur (et pensez alors à prendre vos clichés en format long, autrement dit paysage).
Le bouton Paramètres propose une série de réglages dont le contenu varie d’ailleurs assez peu selon que vous utilisez l’objectif arrière ou l’objectif frontal.
Même si vous n’allez sans doute pas passer beaucoup de temps dans ces réglages, voyons rapidement les principaux :
→ Taille de l’image : normalement, dans le mode Auto, vous photographiez en 12 mégapixels au format 4 : 3. Mais vous disposez d’autres options à votre convenance : 6,2 mégapixels en 4 : 3 (soit 2 880 x 2 160 pixels), au format 16 : 9 (avec deux variantes de 9,1 MP et 3,7 MP), dans un format adapté à celui de l’écran (18,5 : 9, peut-être un peu compliqué à exploiter en dehors du S9) ou encore dans un format carré de 9,1 MP ou 4,7 MP).
Évidemment, seuls les modes les plus élevés vont vous intéresser ! Pour ce qui concerne l’objectif avant, vous ne disposez que de quatre options correspondant aux formats d’image proposés (4 : 3, 16 : 9, 18,5 : 9 et 1 : 1).
→ Enreg. fichiers RAW/JPEG : les fichiers RAW (bruts) sont le pain béni des professionnels. Ils nécessitent ensuite un traitement dans un logiciel spécialisé. C’est donc juste trop compliqué pour nous. Notez simplement qu’une photo RAW (format DNG) peut-être retravaillée et retouchée directement sur le smartphone à l’aide d’une application spécialisée telle que Google Snapseed (c’est gratuit et très complet).
→ Taille de la vidéo : par défaut, votre Galaxy S9 filme en Full HD (1 920 x 1 080 pixels). Et c’est très bien ainsi. Ne changez cette résolution que si vous avez besoin de vous limiter, par exemple pour poster un clip sur le Web, ou au contraire élargir votre vision jusqu’à l’UHD (3 840 x 2 160 pixels) si vous disposez d’un téléviseur 4K capable de relire vos films…
Là encore, le capteur avant est un peu plus limité puisqu’il n’est pas capable de filmer en UHD ou en Full HD à 60 images par seconde. Mais pour les selfies vidéo, tout cela est déjà remarquable.
Notez bien que plusieurs fonctions sont indisponibles en mode UHD ou QHD. De plus, certains moniteurs réputés être 4K sont en réalité incapables de relire les vidéos filmées dans cette résolution… D’autre part, le format HEVC permet d’obtenir des fichiers plus compacts, mais encore faut-il disposer d’un appareil adapté pour le relire.
→ Photo avec mouvement : enregistre un court clip vidéo avant de prendre la photo. Dans la Galerie, l’image est associée à un petit bouton qui vous permet de visualiser le clip.
→ Suivi AF : pour suivre un sujet en mouvement.
→ Correction de la forme du visage : pour corriger la distorsion dans les photos, chose qui peut être assez utile avec des visages, mais qui sera avantageusement retravaillée dans un logiciel spécialisé (du genre Photoshop, Lightroom ou encore DXO Optics).
→ Modes de prise de vue : pour prendre un selfie plus facilement en touchant l’écran, en plaçant la paume de la main devant le capteur photo, ou encore en mettant un doigt devant le capteur cardio à l’arrière de l’appareil.
→ Minuteur : permet d’activer et de configurer le délai de prise de vue (vous devez donc courir suffisamment vite pour être sur la photo…).
→ Stabilisation vidéo : c’est une fonction classique des appareils photo modernes, mais ici réellement efficace. Elle atténue l’effet des mouvements du bras lorsque l’on filme. Par contre, elle est inapplicable dans les plus hautes résolutions vidéo, ce qui est un peu dommage quand on essaie de profiter du meilleur de ce que le Galaxy S9 a à offrir.
→ Grille : affiche un quadrillage qui permet de cadrer un sujet selon la fameuse règle des peintres classiques.
→ Tags de localisation : marque les fichiers d’image en fonction de votre position géographique au moment de la prise de vue. Bien entendu, la localisation doit être activée sur le Galaxy S9 pour que ce paramètre soit opérationnel.
→ Évaluer les photos : c’est pour ouvrir la Galerie après chaque prise de vue.
→ Lancement rapide : active ou désactive l’activation de l’appareil photo par un double appui sur le bouton Marche.
→ Emplacement de stockage : vous avez le choix entre la mémoire interne du smartphone et la carte SD. Je vous conseille d’utiliser cette dernière, dont vous ferez régulièrement une sauvegarde sur votre ordinateur. On n’est jamais trop prudent !
→ Contrôle vocal : c’est un genre de « OK Google » pour le déclenchement de l’appareil photo. Dites par exemple « Sourire », « Cheese » ou encore « Enregistrer une vidéo », et c’est parti !
→ Touche Appareil photo flottante : affiche un second bouton de déclenchement qui peut être positionné n’importe où sur l’écran.
→ Touches : définit le rôle de plusieurs touches pour le mode Rafale, le déclenchement ou encore l’ajout d’un second déclencheur.
→ Réinitialiser les paramètres : vous avez un peu trop joué avec les options, et vous êtes perdu(e) ? Touchez cette option pour revenir aux réglages par défaut.
Le mode Pro
Comme à peu près tout le monde, vous vous contentez des réglages par défaut de votre Galaxy S9. Et ils vous conviennent. Mais si vous vous sentez l’âme d’un pro, vous allez activer le mode portant ce nom. Juste pour voir de quoi il retourne.
Quand vous activez le mode Pro, l’interface de l’appareil photo change. Comme l’illustre l’image ci dessous, vous disposez alors de réglages bien plus nombreux :
→ Type de mesure : choisit la méthode utilisée pour la mise au point (pondérée, spot ou matricielle).
→ Zone d’autofocus : définit la méthode de mise au point (centrale ou multizone).
→ Réglages prédéfinis : permet de sélectionner un ensemble de réglages prédéfinis ou personnalisés. Lorsqu’un ensemble de valeurs vous semble correspondre à vos besoins, vous pouvez l’enregistrer en touchant l’un des boutons Ton 1 ou Ton 2.
Chaque style de réglage prédéfini peut également être reconfiguré en touchant la vignette correspondante puis la petite icône de crayon. Faites alors glisser le curseur des différents paramètres pour ajuster la valeur correspondante.
→ Autofocus : fait varier manuellement la distance de mise au point entre une position macro (la petite fleur) et l’infini (la montagne).
→ WB auto : règle la balance des blancs. Vous disposez de six modes : Auto (le S9 se débrouille tout seul), Soleil (dehors par beau temps), Nuages (dehors par temps couvert), Incandescent (en intérieur, avec un éclairage classique), Fluorescent (en intérieur, avec un éclairage de type froid) et K (vous réglez vous-même la température de couleur de 2 300 à 10 000 kelvins). La valeur par défaut de 5500 K est normalement bien adaptée.
→ ISO : détermine la sensibilité de la prise de vue, entre 50 et 800 ISO.
Quand les conditions d’éclairement sont bonnes, il est préférable de régler la valeur ISO à 80 ou 100 plutôt que de la laisser sur la valeur Auto. Si les conditions d’éclairement sont faibles, augmentez la sensibilité ISO. Mais attendez-vous alors à multiplier le grain de l’image dans des proportions qui peuvent être importantes.
→ Vitesse : la vitesse d’obturation peut être réglée de 1/24000 s ( !) à 10 secondes.
→ Luminosité : augmente ou réduit la sensibilité à l’éclairement. Une valeur négative assombrit l’image. Une valeur positive l’éclaircit. C’est un réglage à manier avec précaution.
Vous pouvez faire un zoom avant (jusqu’à 10 fois) ou arrière avec le geste classique écarter/pincer. Mais les zooms numériques trop poussés ne sont pratiquement jamais de bonne qualité (n’oubliez pas en même temps d’activer le stabilisateur).
Il vaut mieux faire un cadrage un peu large puis rogner les bords de la photo. Tant pis si elle est un peu plus petite à l’arrivée (mais avec la résolution native de l’appareil, il y a de la marge !).
Le mode Macro
L’autofocus de l’objectif du Galaxy S9 est performant et très rapide, y compris pour faire des prises de vue nettes d’un sujet en vous plaçant à quelques petits centimètres de celui-ci. Il n’y a donc pas besoin d’une option de mode Macro spécifique. En mode Pro, vous pouvez ajuster manuellement la distance de mise au point.
Voilà tout en ce qui concerne l’appareil photo ! Dans un prochain article nous aborderons la fonction Vidéo du Galaxy S9.