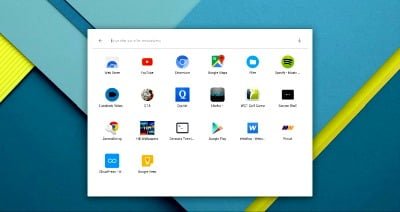Et si vous preniez le temps d’essayer le système d’exploitation connecté de Google: Chromium OS avant, d’éventuellement, remplacer votre portable par un Chromebook ?
C’est sans risque. Inutile de l’installer sur votre ordinateur, une clé USB bootable suffit.
Récupérez l’image de Chromium OS
Chromium OS est le pendant open source du système d’exploitation qui équipe les Chromebook. Grâce à lui, il est possible de télécharger gratuitement des images disque. Rendez-vous sur le site Web https://chromium.arnoldthebat.co.uk/?dir=daily et sélectionnez le premier fichier dont le nom commence par Camd64OS. Toutes ces versions sont destinées aux PC et aux Mac 64 bits, les fichiers Carmos concernant les appareils dotés de processeurs ARM. Décompressez l’archive Zip obtenue.
Formatez votre clé USB
Munissez-vous d’une clé USB d’au moins 4 Go. Effectuez un clic droit sur son icône et pointez sur le bouton Formater. Dans le menu Formater lecteur, choisissez l’intitulé FAT32 et réglez la taille d’unité d’allocation sur 8192 octets. Décochez la case Formatage rapide et optez pour la commande Démarrer.
Téléchargez l’utilitaire Etcher
Recourez à présent à un utilitaire capable de transférer l’image de Chromium OS sur la clé USB. Pour cela, vous pouvez faire appel à Etcher (https://etcher.io/), un logiciel gratuit. Choisissez la version compatible avec votre système. Une fois installée, pointez sur Select image, désignez l’image de Chromium OS et cliquez sur Ouvrir.
Enregistrez l’image disque sur la clé
Activez à présent le bouton Flash pour lancer l’installation de l’image disque sur la clé USB. Etcher n’a besoin que de quelques minutes pour transférer Chromium OS et copier les fichiers d’amorce qui rendront le support bootable. Fermez l’utilitaire. Laissez la clé USB branchée et déroulez le menu Démarrer, Marche/Arrêt, Redémarrer.
Démarrez votre ordi sur Chromium OS
Appuyez surla touche F8 dès que le message d’accueil du Bios s’affiche à l’écran. Sélectionnez votre support dans la liste et validez. La séquence de boot reprend et active l’image disque de Chromium OS. L’icône du système d’exploitation apparaît quelques instants à l’écran avant de laisser place à l’assistant de configuration.
Basculez vers la version française de l’interface
La page d’accueil de Chromium vous propose de choisir la langue de l’interface. Optez pour le français. N’oubliez pas non plus de sélectionner la version locale du clavier afin de bénéficier des caractères accentués et d’une configuration AZERTY. Si l’ordinateur est relié à votre réseau local en Ethernet, passez directement à l’étape suivante.
Installez les applis Gmail et Google Drive
Dans le cas d’une connexion sans Wifi, optez pour votre box parmi les points d’accès Wifi et entrez le mot de passe, puis vos identifiants de compte Google. Une fois sur le Bureau de Chromium OS, cliquez sur l’icône située en bas à gauche et lancez le Chrome Web Store. Il ne vous reste plus qu’à mettre en place les applis des services Google que vous avez l’habitude d’utiliser (Drive, Gmail, etc.).
Fermez Chromium pour repasser à Windows
Utilisez l’Explorateur de fichiers installé par défaut avec le système d’exploitation pour importer ou exporter des éléments Vous pouvez accéder à des supports amovibles, à un emplacement réseau ou à votre espace cloud Google Drive, mais pas au disque dur de l’ordinateur. Cliquez sur le bouton d’extinction, en bas à droite, pour quitter Chromium OS. Retirez la clé USB et redémarrez votre machine afin de retrouver Windows.
Pour en savoir plus sur le chomebook je vous conseille de lire cet article.