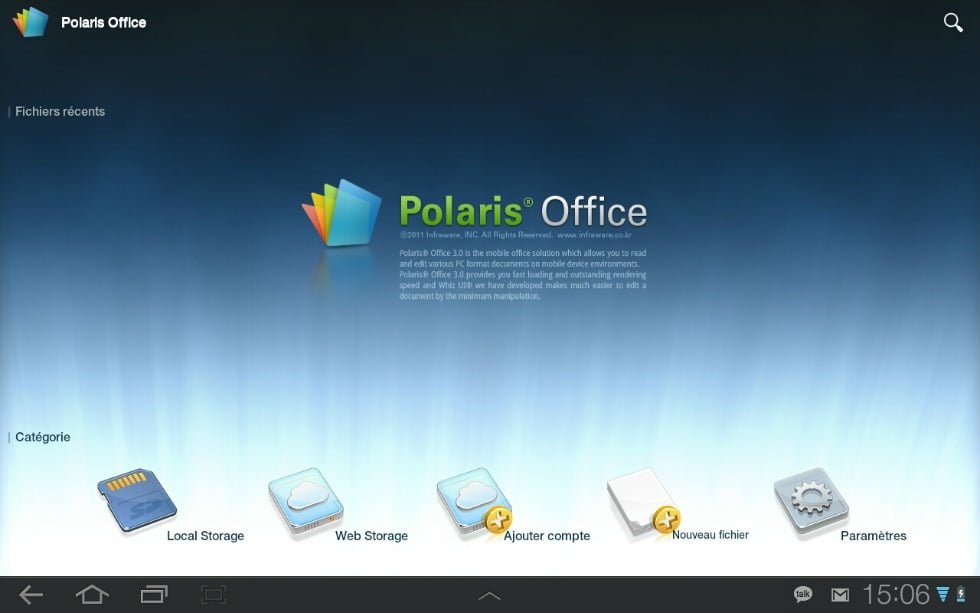Travaillez avec Polaris
La suite bureautique Polaris Office est installée par défaut sur la Galaxy Note. Compatible avec les documents Excel et Word, elle sait aussi lire les PDF.
Lancez l’application Polaris Office permet de créer et de modifier des documents au format Microsoft Office. Vous pouvez ainsi éditer des documents Word, les feuilles de calcul et les classeurs Excel ainsi que les présentations PowerPoint.
L’application tire pleinement avantage de l’écran tactile de votre tablette. L’interface est simplifiée à l’extrême, les fonctions et les options prenant place dans une discrète barre d’outils située en haut de l’écran. Pour lancer l’application, appuyer sur l’icône de Polaris depuis le panneau des applications. La page d’accueil comporte trois larges icônes qui donnent accès à des visites guidées des modules de la suite .
Créez un nouveau document texte
Vous pouvez créer un premier document sans tarder. Appuyez sur le bouton « Nouveau Document » symbolisé par une feuille vierge surmontée du signe + Un panneau s’affiche dans le coin droit de l’écran. il sert à indiquer le type de document que vous souhaitez éditer. Pour un courrier ou un rapport, choisissez l’option Format du Document 2010 ou format du document 97-2003 si les destinataires utilisent une version plus ancienne de Word sur leur PC.
Personnalisez un modèle prédéfini
Si vous êtes sûr de vous ou souhaitez concevoir un document en partant d’une feuille blanche, choisissez l’option « Document vierge ». Sinon parcourez la galerie de modèles qui s’affiche à l’écran. Vous disposez de dizaines de modèles classés en plusieurs catégories: Lettre. Manuel, Document office ou Rapport. Choisissez un modèle et validez. Vous pouvez ensuite l’adapter très facilement à vos besoins. Sélectionnez l’élément à personnaliser, le titre ou un cadre d’image, en effectuant un appui long.
Modifiez un élément
Le contenu du menu déroulant Paramètres (symbolisé par une clé à molette) et celui de la barre d’outils varient selon le type d’élément sélectionné. Dans le cas d’un tableau, par exemple, le menu des paramètres affiche différents modèles de mise en forme.
Ajoutez un bloc de texte ou une image
Il est donc possible de personnaliser un modèle en modifiant les attributs des éléments déjà en place. Vous pouvez également le compléter en y ajoutant de nouveaux éléments. Dans la barre d’outils, touchez le bouton + pour accéder au menu déroulant. Il vous suffit alors d’indiquer ce que vous souhaitez importer: une image présente dans l’application Galerie, un cliché capturé en direct avec la tablette, une zone de texte, un tableau ou un dessin.
Enregistrez le document
Afin d’éviter toute déconvenue si l’application venait à se fermer inopinément, pensez à sauvegarder votre travail avant d’aller plus loin. Pour ce faire, appuyez sur l’icône représentant une disquette dans la barre d’outils. Une fenêtre intitulée « Enreg Sous » apparaît. Sélectionnez le dossier qui accueillera votre document, tapez le nom du fichier (dans le cas d’un fichier Word 2007, l’extension docx sera automatiquement ajoutée) et appuyez sur le bouton « Enregistrer ». Il vous suffit désormais d’appuyer sur l’icône en forme de disquette pour sauvegarder les modifications.
Ouvrez un fichier existant à partir du navigateur
Vous pouvez ouvrir des documents stockés sur votre tablette même s’ils n’ont pas été créés à l’aide de la suite Polaris. La suite bureautique intègre à cet effet un Explorateur de documents. Sur la page d’accueil de l’application.
Appuyer sur le bouton Navigateur, le volet gauche de la fenêtre affiche l’arborescence de la mémoire interne et le cas échéant le contenu de la carte mémoire optionnelle.
Appuyez sur l’icône d’un dossier pour en afficher le contenu dans la partie centrale de la fenêtre.
Naviguez jusqu’au document convoité. Notez que vous pouvez créer un document directement depuis le navigateur ou encore utiliser la fonction « Rechercher » si vous éprouvez des difficultés à localiser un fichier.
Composez une feuille de calcul
Comme c’est le cas avec les documents Word, Polaris permet de créer ou de personnaliser des modèles de feuilles de calcul. Appuyer sur le bouton « Créer un document » (+),sélectionnez l’option Feuille 2007 (ou Feuille 2003) et choisissez l’un des cinq modèles de tableau prédéfinis. Mettez en forme les données contenues dans votre tableau.
Là encore, les options proposées, lorsque vous déroulez le menu des préférences, dépendent de la nature de l’élément sélectionné. Saisissez du texte dans une cellule. effectuez un appui long sur cette dernière et appuyer sur l’icône « Préférences » (clé à molette). Le volet déroulant comporte quatre onglets: Police, Aligner, Numéros et Cellule.
Pour obtenir plus d’outils. activez l’un des onglets. Le volet « Police » permet ainsi de changer la police, la taille ou la couleur des caractères.
Interagir en détail avec le document
Vous pouvez accéder à des commandes additionnelles pour modifier le document actif . En appuyant sur l’icône « Autres Options » située à l’extrémité droite de la barre à outils, vous déployez un menu qui permet de protéger la feuille de calcul ou d’appliquer un tri sur la plage de cellules préalablement sélectionnée. Le menu « Autres options » agit comme l’équivalent du clic droit sur un ordinateur classique.
Ajoutez une note manuscrite
Depuis l’écran d’accueil de Polaris, demandez la création d’une diapositive. Un espace de travail vierge apparaît à l’écran. Vous pouvez y déposer tout type d’élément. Appuyez sur le bouton Insérer(+). Dans le volet déroulant, sélectionnez un type d’élément. Il peut s’agir d’une image enregistrée dans la Galerie de la tablette, d’un tableau ou d’un graphique . L’option « Trait de forme libre » permet de dessiner à main levée ou d’insérer du texte manuscrit. Vous avez la possibilité de modifier les attributs du tracé (couleur et épaisseur du trait notamment). Appuyez sur le bouton « Mode stylet » puis configurez l’outil à votre convenance.
Dans l’article suivant nous apprendrons à gérer la mémoire de la tablette