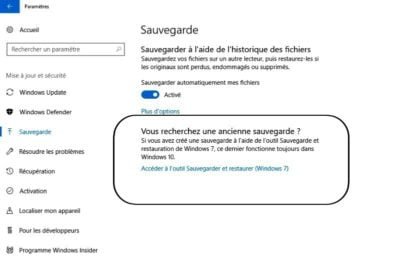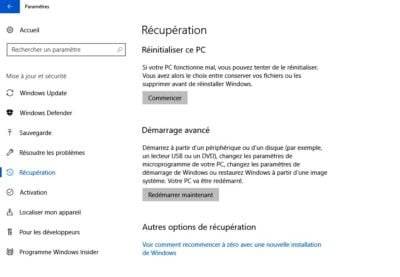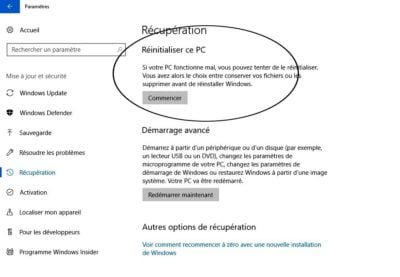Windows propose toute une panoplie d’outils pour réparer ou réinstaller le système en cas de dysfonctionnement. Explications pour Windows 7 et 10 !
Toutes les tentatives précédentes, désinstallation de logiciels ou de mises à jour Windows problématiques, ou restauration du système, ont échoué ? Il faut passer à l’étape supérieure, la réparation de Windows, voire sa réinstallation dans les cas graves.
Windows 7 et 10 offrent pour cela de nombreux outils. Dans les lignes qui suivent, nous détaillerons les méthodes à employer, de la moins destructrice (simple réparation) à la plus radicale (réinstallation complète). Tentez-les dans l’ordre, en sachant que dans certains cas, vous effacerez vos programmes, qu’il faudra réinstaller, voire tous vos fichiers, dont il faut donc posséder une sauvegarde.
Les deux premières étapes sont consacrées à la création d’outils de réparation et de réinstallation, qui vous seront utiles pour la suite, à entreprendre à titre préventif, avant que d’éventuels problèmes ne surviennent !
1) Créez une image système
Une image système permet de restaurer l’ordinateur dans l’état où il était lors de la création de l’image. A faire avant l’apparition de problèmes !
Munissez-vous d’un disque dur externe d’au moins 500 Go. Sous Windows 7, allez dans Panneau de configuration → Système et sécurité → Sauvegarder et restaurer.
Sous Windows 10, allez dans Paramètres du PC → Mise à jour et sécurité → Sauvegarde, cliquez sur Accéder à l’outil Sauvegarder et restaurer (Windows 7). Dans les deux cas, cliquez sur Créer une image système, à gauche, sélectionnez le bon lecteur et faites Suivant pour lancer la procédure.
2) Créer une clé USB de réparation
Pour réparer Windows, vous pouvez utiliser une clé USB, à préparer sur un autre PC si le vôtre ne fonctionne plus. Il faut une clé d’au moins 8 Go.
Pour Windows 10, rendez-vous sur https://www.microsoft.com/fr-fr/software-download/windows10 et récupérez l’utilitaire fourni par Microsoft. Lancez-le, cliquez sur Créer un support d’installation pour un autre PC puis Suivant. L’ISO de Windows sera téléchargé à la fin.
Pour Windows 7, téléchargez l’ISO de votre OS à l’aide de votre clé de licence sur te site https://www.microsoft.com/fr-fr/software-download/windows7. Utilisez ensuite le logiciel WUDT (https://wudt.codeplex.com/) pour finaliser la procédure.
3) Accéder aux outils de réparation depuis Windows
Sous Windows 10, rendez-vous dans les Paramètres du PC → Mise à jour et sécurité → Récupération et cliquez sur Redémarrer maintenant, sous Démarrage avancé. Vous atterrissez sur l’écran des options.
Avec Windows 7, il faut redémarrez le PC et dès le redémarrage tapoter la touche F8 (ou F11/F12, selon votre modèle) pour arriver sur un écran noir ou vous pourrez choisir Réparer l’ordinateur avec la touche Entrée. Le panneau des options s’ouvre alors.
4) Tentez une réparation
Une fois sur l’écran des outils, la réparation du démarrage de Windows est la première chose à tenter, puisqu’elle ne touche pas à vos fichiers ou programmes.
Sous Windows 10, cliquez sur Dépannage → Options avancées → Outil de redémarrage système. Il faut choisir un compte d’utilisateur et entrer son mot de passe pour lancer la réparation.
Sous Windows 7, cliquez sur Réparation du démarrage. Après l’opération, cliquez sur Terminer pour redémarrer votre ordinateur (si la réparation a réussi).
5) Réinstaller le système sans rien effacer (Windows 7)
Windows 7 possède une option appelée Mise à niveau, qui est en fait une réinstallation de Windows sans perte de fichiers et de programmes. Il vous faut le DVD original de Windows ou une clé d’installation de Windows 7 (voir étape 2) et un accès au bureau du PC (s’il ne démarre pas, voir étape 9 et 10). Lancez le DVD ou branchez la clé et double-cliquez sur le fichier setup.exe. Cliquez ensuite sur Installer maintenant, valider le téléchargement des mises à jour puis choisissez Mise à niveau.
6) Réinstaller Windows en conservant ses fichiers (Windows 10)
Cette option efface vos programmes et applications (il faudra les réinstaller), mais ne touche pas à vos fichiers. Allez dans les Paramètres du PC → Mise à jour et sécurité → Récupération. Sous Réinitialiser ce PC, cliquez sur Commencer. Cliquez ensuite sur Conservez mes fichiers. Suivant votre modèle, une troisième option, Restaurer les paramètres d’usine, peut apparaître. Notez que les applications et programmes préinstallés ne seront pas supprimés.
7) Utiliser une image système
Attention : vous retrouverez votre PC (fichiers et programmes) tel qu’il était au moment de la création de l’image. Donc l’opération peut s’avérer quelque peu destructrice si l’image est ancienne. Branchez le périphérique contenant l’image puis référez-vous à l’étape 3 pour accéder aux options de réparation.
Sous Windows 10, allez dans Dépannage → Options avancées → Récupération de l’image système.
Sous Windows 7, cliquez sur Récupération de l’image système. Suivez les instructions dans les deux cas.
8) Réinstaller Windows en supprimant tout (Windows 10)
Quelques fois, même si c’est rare, un ou plusieurs fichiers peuvent être la cause de dysfonctionnements. Ou peut-être voulez-vous profiter de la réinstallation de Windows pour faire un peu de ménage. Dans les deux cas, comme à l’étape 6, allez dans les Paramètres du PC → Mise à jour et sécurité → Récupération. Sous Réinitialiser ce PC, cliquez sur Commencer. Choisissez cette fois-ci Supprimer tout. L’opération étant irréversible, assurez-vous d’avoir sauvegardé vos fichiers importants.
9) Démarrer sur un support externe
La plupart des opérations précédentes supposent que vous avez accès à votre ordinateur, et qu’il fonctionne à peu près normalement, le temps d’effectuer les opérations. Si le PC ne veut plus démarrer, la seule solution est de passer par un support de réparation / réinstallation externe, tels que créés aux étapes 1 et 2.
10) Réinstaller Windows complètement
Une fois que vous avez redémarré sur un support externe, que ce soit un DVD d’installation ou une clé USB, vous retrouvez la même interface et les mêmes options de réparation / réinstallation qu’aux étapes précédentes. Vous n’avez plus qu’à faire votre choix et suivre les instructions affichées à l’écran.
Attention : Dans le cas d’une réinstallation complète de Windows depuis un support externe, même les programmes et applications préinstallées disparaîtront.