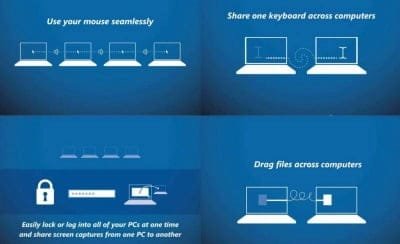Grâce à l’appli Mouse without Borders, conçue par le labo Microsoft Garage, faites place nette sur votre bureau. Ne conservez que le strict minimum pour contrôler jusqu’à quatre PC ! Vous vous épargnerez bien des gestes superflus.
Installez Mouse without Borders
Comme toutes les créations du centre de recherche expérimentale de Microsoft, Mouse without Borders est gratuit. Rendez-vous sur la page https://www.microsoft.com/en-us/download/details.aspx?id=35460 et procédez au téléchargement en cliquant sur Download. Ouvrez le fichier exécutable portant l’extension’.msi‘. Acceptez les autorisations et validez (Install). Répétez l’opération sur les autres PC reliés au même réseau local.
Générez un code de sécurité
Allez sur le poste où sont branchés la souris et le clavier, puis exécutez l’appli. La fenêtre Let’s get started s’affiche. Cliquez sur le bouton No. Un code de sécurité apparaît. Notez-le, ainsi que le nom de l’appareil. Puis dirigez vous vers l’ordinateur suivant. Lancez à nouveau l’appli en pointant cette fois sur Yes. Entrez le code de sécurité et le nom du PC maître. Activez enfin la commande Link.
Connectez les postes les uns aux autres.
Revenez sur le premier ordi. Sélectionnez Next et Done. Dans la fenêtre Settings sont listées les machines désormais associées à l’appli. Le PC maître est à gauche et porte la mention Local machine. Pour finaliser la connexion, allez sur chacun des autres ordis et activez Next, Done.
Contrôlez vos PC à tour de rôle
Faites passer le pointeur à la droite de l’écran du PC maître: il s’échappe et resurgit sur le Bureau de l’ordinateur suivant ! Utilisez la souris normalement. Lancez par exemple le navigateur Internet et servez-vous du clavier branché sur le premier poste pour saisir une adresse Web. Vous pouvez aussi glisser-déposer des fichiers et des dossiers d’un PC à l’autre, ou recourir au presse-papiers de Windows.
Réagencez la position des moniteurs
Un petit réglage peut s’avérer nécessaire pour respecter la logique de déplacement de la souris. Quand le pointeur s’enfuit du bord droit de l’écran du PC maître, mieux vaut qu’il reparaisse sur l’ordinateur placé à votre droite, et non de l’autre côté. Si tel n’est pas le cas, cliquez sur l’icône Local machine et, sans relâcher le bouton de la souris, glissez-la après l’icône du second poste. Choisissez maintenant Apply pour enregistrer la nouvelle configuration.
Liez deux écrans superposés
Si vous avez besoin, en même temps de deux écrans disposés l’un au-dessus de l’autre, activez l’option Two Row et ajustez l’ordre des écrans. Pour passer de l’un à l’autre, amenez le pointeur de la souris sur le bord supérieur ou inférieur du Bureau du PC concerné.
Switchez instantanément entre les PC
Sans devoir manier la souris, vous pouvez passer rapidement d’un PC à un autre à l’aide des touches Ctrl + Alt, suivies de F1, F2, F3 ou F4. Ces dernières correspondant à l’ordre de vos ordinateurs dans la fenêtre de contrôle. Le pointeur se déporte alors au centre de l’écran du moniteur sélectionné. L’onglet Other Options vous sert à accéder à l’ensemble des paramètres.
Réglez enfin les éventuels soucis de résolution
Si la résolution des différents écrans ne vous plaît pas, passez en mode Move mouse relatively sur tous les postes. Afin d’éviter que l’économiseur ne se déclenche sur un ordi secondaire, approuvez l’option Block Screen Saver, puis optez pour Apply. Enfin, pour suspendre la liaison entre les PC, décochez la case Connected.