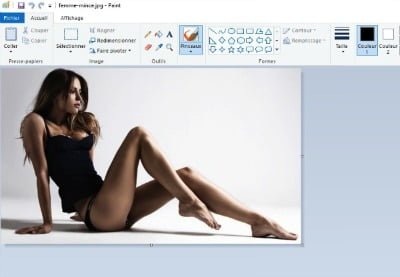Qui s’est déjà servi d’un ordinateur sous Windows connaît le logiciel de Microsoft, Paint. Outil basique de dessin, ce programme recèle pourtant quelques fonctionnalités cachées fort utiles.
Présent depuis les toutes premières versions de Windows, le programme Microsoft Paint fait partie des murs du système d’exploitation développé par la firme de Redmond. Outil de peinture graphique, ce logiciel s’est vu concurrencer au fil des Windows notamment par la référence en matière de retouche d’image, Photoshop.
Mais Paint ne joue pas exactement dans la même cour car il reste avant tout un programme très basique de peinture, de dessin et éventuellement de retouche. Il peut donc dépanner pour faire un dessin ou copier-coller certaines parties d’une image, par exemple.
On apprécie son caractère gratuit et la possibilité qu’il nous vienne en aide aussi après avoir installé Windows ou déballé un nouvel ordinateur. Ce que l’on sait moins, c’est que Paint, à l’image de la quasi-totalité des programmes informatiques, dispose de fonctions qui ne sautent pas aux yeux mais qui peuvent s’avérer plutôt pratiques.
En voici quelques-unes qui vous permettront d’utiliser au mieux ce programme, voire à le redécouvrir.
Agrandissez une zone
Sous Paint, la fonction de zoom est assez relative et peut être utilisée pour agrandir la totalité ou une partie de l’image sur laquelle vous êtes en train de travailler. Commencez par ouvrir l’image concernée ou n’importe laquelle pour tester cette astuce. Pour ce faire, utilisez le menu Fichier puis sélectionnez la fonction Ouvrir. Vous pouvez également utiliser la combinaison de touches Ctrl + O. Recherchez votre image et cliquez sur le bouton Ouvrir. Ensuite, choisissez l’outil Sélectionner. Cliquez sur n’importe quelle partie de l’image et maintenez enfoncé le bouton gauche de la souris pour, ensuite, déplacez celle-ci afin de dessiner un cadre autour de la zone que vous souhaitez voir agrandie. Relâchez le bouton de la souris et pressez simultanément les touches Ctrl puis +. Vous verrez alors la zone sélectionnée (et son contenu) s’agrandir. Répétez l’opération autant de fois que nécessaire. Vous pouvez même déplacer la sélection pour la placer à un autre endroit de l’image.
Avec Paint, il est très facile de dessiner certaines formes mais principalement celles qui ne sont parfaites. En effet, réaliser un rond ou un carré n’est pas très évident à moins qu’on arrive à suivre les coordonnées X et Y, inscrites en bas de l’interface du logiciel et qui permettent de voir avec précision où on en est. Au lieu d’un rond, on se retrouve trop souvent avec un ovale et un rectangle alors qu’on voulait un carré.
Des ronds vraiment ronds
Pour réaliser des formes de carré et de rond parfaites, c’est très simple. Sélectionnez l’outil Formes dans le menu du programme. Ensuite, choisissez la forme souhaitée, comme par exemple l’ovale. Avant de commencer à dessiner, appuyez sur la touche Maj du clavier. Maintenez la touche enfoncée pendant que vous définissez le diamètre du cercle qui apparaît sur la feuille de dessin. Procédez de la même manière pour dessiner un carré, en prenant l’outil rectangle.
Remplacez une couleur par une autre
Voyons maintenant comment remplacer une couleur par une autre lorsque le dessin est réalisé. Pour bien comprendre cette astuce de remplacement, il faut voir que Paint propose deux couleurs : Couleur 1 et Couleur 2. La première correspond à la couleur du pinceau ou de la forme qu’on s’apprête à dessiner. La seconde couleur est celle de l’arrière-plan, de transparence, de la gomme ou du dessin si on utilise le bouton droit.
Pour tester cette astuce, dessinez deux zones de couleurs. Prenons l’exemple dans le cas où vous souhaitez remplacer la couleur bordeaux par du bleu. Cliquez avec le bouton gauche de la souris sur Couleur 2. Ensuite, sélectionnez la couleur bleue dans les échantillons présentés à droite de Couleur 2. Choisissez maintenant l’outil Gomme. Gommez le dessin en maintenant le bouton droit de la souris enfoncé. Comme par magie, seule la Couleur 1 est remplacée par la Couleur 2.
Découpez comme bon vous semble
Plutôt que de devoir découper une photo de manière rectangulaire, Paint permet de réaliser un rognage totalement libre. Pour ce faire, ouvrez votre image et utilisez l’outil Sélectionner. Cliquez sur la petite flèche de cet outil et choisissez Sélection libre. Avec le curseur alors disponible, dessinez le contour de la partie que vous souhaitez garder au sein de votre image. Refermez la sélection en joignant le point de départ avec celui d’arrivée. Un rectangle doit normalement venir ‘remplacer’ votre sélection libre. Pas de panique, celle-ci reste toujours effective. Cliquez à l’intérieur du rectangle avec le bouton droit de la souris et sélectionnez l’option Rogner.
Votre sélection apparaît alors avec un fond si vous en aviez un ou sans si vous n’en aviez aucun. Cela peut être pratique de découper une partie d’une image de cette manière pour pouvoir la copier sur une autre image, par exemple.
Pixelisez une partie d’une image
Pour différentes raisons, vous devez rendre une partie d’une image floue ou pixelisée. En effet, par exemple,il peut arriver que certaines personnes refusent que vous les preniez en photo. Ouvrez l’image concernée. Utilisez l’outil Sélectionner et dessinez un rectangle ou une forme libre autour de la zone à flouter ou à pixeliser. Cliquez ensuite avec le bouton droit de la souris et choisissez la fonction Redimensionner.
Dans la fenêtre qui s’ouvre ensuite, laissez Pourcentage et saisissez, par exemple, une valeur composée entre 10 et 5. Validez en cliquant sur OK. Votre sélection se retrouve maintenant dans le coin supérieur droit. Cliquez sur l’un des carrés de la sélection et étirez-la pour qu’elle recouvre le blanc laissé. La partie de l’image que vous avez sélectionnée apparaît alors pixelisée masquant un visage, une plaque d’immatriculation ou tout autre objet sensible.