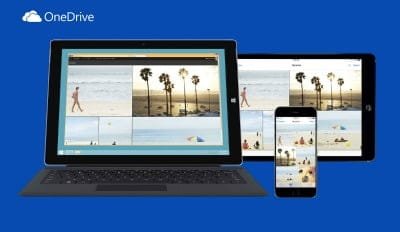Voici comment optimiser l’utilisation de OneDrive, le service de Microsoft pour stocker vos fichiers et documents en ligne, afin que vous puissiez y accéder depuis n’importe quel appareil connecté.
Autrefois appelé SkyDrive, le service de stockage et de partage en ligne OneDrive développé par Microsoft peut s’avérer utile et pratique, sur tout qu’il est proposé nativement au sein des dernières versions de Windows. II s’agit d’un service gratuit inclus avec l’ouverture d’un compte Microsoft.
On peut comparer OneDrive à un disque dur externe disponible continuellement via Internet et donc accessible à partir de n’importe quel appareil connecté au réseau des réseaux.
Il existe d’autres services similaires proposés par d’autres sociétés dont Drive de Google, Dropbox, Hubic, Amazon Cloud Drive, etc. offrant plus ou moins d’espace de stockage en ligne, des services de synchronisation, d’accès à distance sécurisés via différentes plateformes comme Windows, MacOS, Android, iOS ou Windows Phone, par exemple.
Microsoft offre gratuitement un espace de stockage d’une capacité de 5 Go sur OneDrive. Pour profiter de 50Go, il faut débourser 2€ par mois. Cependant, sachez qu’avec Office 365, vous bénéficiez d’un espace de 1 To, ce qui est loin d’être négligeable.
Votre compte Microsoft
Avant même de pouvoir commencer à utiliser le service de stockage en ligne Microsoft OneDrive, vous devez disposer d’un compte Microsoft si cela n’est pas déjà le cas. Vous pouvez créer autant de comptes Microsoft que vous le souhaitez.
Attention, le compte Microsoft est différent du compte utilisateur que vous pouvez déjà avoir utilisé pour votre ou vos ordinateurs. En revanche, c’est le même type de compte si vous utilisez déjà les logiciels Skype ou Office. Si tel est le cas, vous n’avez pas besoin de créer de nouveau compte Microsoft.
Pour créer un compte Microsoft, il suffit de se rendre sur Internet via son navigateur préféré. Tous les navigateurs sont compatibles et vous pouvez aussi bien utiliser Internet explorer, Edge, Firefox, Safari, Chrome ou Opéra.
Allez sur le site https://login.live.com. La création d’un compte Microsoft prend entre 3 et 10 minutes. Cliquez sur le lien Créer un compte maintenant. Ensuite, saisissez les informations nécessaires à l’enregistrement de votre compte.
Ouvrez l’appli OneDrive
Pour commencer à utiliser le service de stockage en ligne OneDrive sous Windows et y ajouter des fichiers personnels, depuis l’écran d’accueil du système d’exploitation, cliquez sur la vignette OneDrive afin d’ouvrir l’application. Si vous n’êtes pas connecté avec votre compte Microsoft et que vous utilisez un compte local, l’application vous demande d’ouvrir les Paramètres du PC en cliquant sur le bouton adéquat. Dans la page suivante, cliquez sur le lien Se connecter à un compte Microsoft puis saisissez votre adresse e-mail et le mot de passe associé.
Après quelques vérifications d’usage en matière de sécurité, refermez l’application OneDrive pour l’ouvrir à nouveau afin de pouvoir accéder au contenu de votre espace de stockage en ligne. Pour une meilleure lisibilité, vous pouvez afficher les dossiers de différentes manières en cliquant sur l’icône à côté de la loupe en haut à droite de l’écran.
Ajoutez des fichiers à OneDrive
Rendez-vous dans le dossier ou le répertoire de votre choix en effectuant un double-clic sur la vignette correspondante. Ensuite, cliquez avec le bouton droit de la souris sur l’un des dossiers présents au sein de votre espace de stocke sur OneDrive. Si vous disposez d’un écran tactile, vous pouvez également effectuer un glissement du haut ou du bas de l’écran vers le centre.
De nombreuses options apparaissent alors. Sélectionnez la fonction Ajouter fichiers, en bas à droite de l’écran. Par défaut, l’application ouvre l’emplacement Mes Documents sur le disque dur de l’ordinateur. Sélectionnez le ou les fichiers que vous souhaitez copier sur votre espace de stockage en ligne en parcourant les répertoires affichés. Ensuite, cliquez sur le bouton Copier vers OneDrive, en bas à droite de l’écran.
Pour chaque fichier ou dossier présent au sein de OneDrive, il est possible de copier, couper, renommer, ouvrir avec une certaine application, coller, partager ou rendre disponible en ligne.
Réglez l’enregistrement automatique
Notez qu’il est possible d’enregistrer automatiquement vos fichiers sur OneDrive, depuis certaines applications Microsoft (Word, Excel et toute la suite Office) mais aussi des PDF et d’autres documents. Pour activer cette fonction d’enregistrement automatique, déplacez le curseur de la souris dans le coin inférieur droit de l’écran ou, si vous disposez d’un écran tactile, faites un glissement depuis le bord droit de l’écran. Sélectionnez ensuite l’option Paramètres puis cliquez sur la fonction Modifier les paramètres du PC.
Dans le bandeau à gauche de l’écran, sélectionnez l’onglet OneDrive. Dans l’onglet Stockage de fichiers, déplacez le curseur de la fonction Enregistrer les documents sur OneDrive par défaut.
Pour que les photos ou les vidéos qui sont stockées dans le dossier Pellicule soient automatiquement chargées vers OneDrive, sélectionnez l’onglet Pellicule et choisissez l’option qui vous convient le mieux entre Charger des photos de bonne qualité et Charger des photos de qualité optimale.
Ajoutez OneDrive au menu contextuel
Si vous désirez copier rapidement n’importe quel type de fichier vers votre espace de stockage OneDrive, il est possible d’ajouter une fonction de copie au menu contextuel de Windows. Pour ce faire, utilisez la combinaison de touches Win + X et cliquez sur Exécuter.
Ensuite, saisissez la commande suivante: shell:sendto puis cliquez sur le bouton OK. Une fenêtre de l’explorateur s’ouvre alors, il s’agit de l’explorateur de fichiers présentant tous les raccourcis du menu contextuel Envoyer vers. Avec le bouton droit de la souris, cliquez sur n’importe quel espace vide de ce dossier et sélectionnez l’option Nouveau puis Raccourci.
Ensuite, cliquez sur le bouton Parcourir. Sélectionnez le dossier OneDrive qui doit se trouver tout en haut de l’arborescence. Validez en cliquant sur le bouton OK puis Suivant. Entrez un nom pour ce raccourci : OneDrive ou Mon espace OneDrive par exemple avant de cliquer sur le bouton Terminer. Sur n’importe quel fichier ou dossier, cliquez avec le bouton droit et sélectionnez la fonction Envoyer vers puis OneDrive.
Partagez des fichiers
Avec OneDrive, il est particulièrement simple de partager des documents et ce, quel que soit le type de fichier. Cette opération est plus facile à réaliser que de mettre en place un partage de fichiers au sein d’un réseau domestique ou d’envoyer le fichier à un collaborateur, voire de le transporter dans une clé USB.
Pour partager des fichiers ou des dossiers, ouvrez l’application OneDrive sous Windows. Si vous avez un écran tactile, effectuez un glissement vers le bas de l’écran pour faire apparaître les options. Sinon, cliquez sur le fichier ou le dossier à l’aide du bouton droit de la souris. Ensuite, cliquez sur la fonction Partager. Deux options s’offrent à vous: Obtenir un lien et Inviter des personnes.
Utilisez Obtenir un lien si vous souhaitez partager le fichier ou le dossier avec un grand nombre de personnes. Sinon, optez pour l’option Inviter des personnes. Si vous désirez obtenir un lien, cliquez sur l’option correspondante pour voir s’ouvrir les fonctions en surimpression.
Autorisations de lecture et de modification
Sélectionnez alors l’autorisation : Affichage uniquement, Modifier ou Public. Un lien est enregistré dans le Presse-papier prêt à être collé dans un e-mail, par exemple. Sinon, cliquez sur le bouton Partager sur pour sélectionner une application avec laquelle le partager.
Si vous choisissez l’option Inviter des personnes, d’autres possibilités s’ouvrent à vous. Saisissez une ou plusieurs adresses de messagerie électronique et une note rapide. Si vous souhaitez autoriser la modification des fichiers, cliquez sur le lien Les destinataires peuvent afficher les fichiers. Il vous est possible alors de sélectionner l’option selon laquelle les destinataires auront uniquement le droit d’afficher le ou les fichiers ou s’ils peuvent en modifier le contenu.
En outre, cette fonction de partage permet également de choisir si les destinataires doivent ou non disposer d’un compte Microsoft pour accéder au(x) fichier(s) ainsi partagés.
OneDrive dans Windows 10
Avec la sortie de Windows 10, Microsoft a décidé d’intégrer un peu plus OneDrive au système d’exploitation. Ainsi, une icône se trouve à proximité de l’horloge, en bas à droite de l’écran. En cliquant avec le bouton droit de la souris, on peut accéder aux paramètres de l’application ou au service de gestion de l’espace de stockage.
Cliquez sur Paramètres. Dans la fenêtre suivante et l’onglet Paramètres, vous avez ainsi la possibilité d’activer ou non le lancement de l’application OneDrive dès le démarrage de l’ordinateur.
En outre, vous pouvez également récupérer des fichiers pour accéder à tous vos documents sur cet ordinateur à partir d’un autre ordinateur en accédant au site Web de OneDrive. Pour ce faire, cochez l’option Me laisser utiliser OneDrive pour récupérer des fichiers sur ce PC. Dans l’onglet Compte, on trouve les informions sur le service et notamment la capacité disponible avec la possibilité d’acheter plus d’espace de stockage, le cas échéant. C’est là aussi que l’on peut régler l’enregistrement automatique des documents et des images dont les captures d’écran que vous pouvez être amené à faire.
Vos fichiers accessibles hors connexion
OneDrive est pratique si on dispose d’une connexion Internet mais il peut arriver que cela ne soit pas le cas. Cependant, sachez que vous pouvez accéder à vos fichiers en mode hors connexion.
En effet, pour les fichiers disponibles uniquement en ligne, il est possible de naviguer parmi ces fichiers depuis votre PC mais le contenu se trouve, en réalité, sur OneDrive et si vous décidez de les ouvrir, le contenu est automatiquement téléchargé sur votre ordinateur.
Si vous n’êtes pas connecté à internet, il est possible de parcourir les miniatures des fichiers disponibles en ligne mais sans pouvoir les ouvrir et encore moins les modifier.
Pour pouvoir réaliser ces opérations, il faut rendre ces fichiers disponibles hors connexion lorsque vous avez encore une liaison avec Internet. Un lien est alors créé entre le fichier et l’espace de stockage en ligne OneDrive. Ainsi, dès que vous retrouvez une connexion Internet, le fichier est synchronisé et les modifications sont apportées au fichier en question.
Il existe deux moyens pour rendre vos fichiers disponibles hors connexion : depuis l’application OneDrive ou depuis l’explorateur de fichiers. Ouvrez l’application OneDrive depuis le menu d’accueil du système d’exploitation. Sélectionnez un fichier ou un dossier au sein de votre espace de stockage et effectuez un glissement vers le bas ou cliquez avec le bouton droit de la souris pour ouvrir les options. Choisissez ensuite la fonction Mettre hors connexion.
Attention, si vous ne souhaitez pas utiliser trop d’espace sur votre ordinateur, il est recommandé de limiter le nombre de fichiers disponibles hors connexion.
Si vous disposez de suffisamment d’espace de stockage sur votre PC, vous pouvez rendre disponible hors connexion l’intégralité de votre espace OneDrive. Dans ce cas, dans l’application OneDrive, approchez la souris vers le coin inférieur droit puis sélectionnez Paramètres puis Options. Enfin, activez la fonction Accéder à tous mes fichiers OneDrive hors connexion.