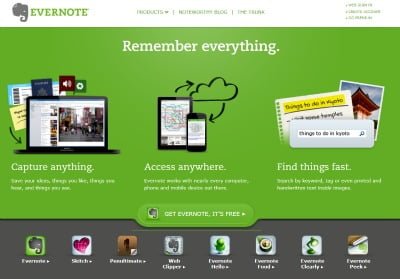Bien plus qu’un pense-bête numérique, Evernote vous aide à gérer vos projets professionnels, à créer des présentations conviviales et à partager vos documents.
‘Je le note’ ! Dorénavant, plus besoin de Post-it collés sur votre écran ou votre réfrigérateur pour vous remémorer ce qui doit être fait, ni même de vous soucier d’avoir sous la main l’appareil où vous avez enregistré vos rendez-vous. Evernote synchronise en effet les données que vous lui confiez sur toutes vos machines.
Installez Evernote sur tous vos appareils
Rendez-vous dans votre boutique d’applis favorite (App Store, Play Store ou Windows Phone Store) et effectuez une recherche sur le nom Evernote. Installez l’application et sélectionnez l’une de vos adresses e-mail afin de créer un compte gratuit. Cochez les cases Oublier le papier, Capturer et Travailler de façon à débloquer toutes les fonctions offertes par cet outil. Définissez ensuite le mot de passe qui vous servira à accéder à votre espace Evernote et à activer l’appli sur vos autres appareils mobiles. Sur votre PC, connectez-vous à https://evernote.com/intl/fr/download/ pour télécharger et installer le logiciel pour Windows ou Mac. Vous voilà prêt à enregistrer votre première note!
Programmez des rappels
Depuis votre smartphone, appuyez sur l’icône + puis sur Note texte et saisissez le mémo à l’aide du clavier virtuel. Effleurez l’icône Réveil, sélectionnez une échéance et touchez l’icône de validation en haut à gauche. Votre note est enregistrée.
Sur votre PC, lancez Evernote ou connectez-vous au site https://www.evernote.com/LoggedOut.action. Cliquez sur Connexion, saisissez vos identifiants Evernote et validez. La note rédigée il y a quelques instants s’affiche sur l’écran de l’ordi.
Imaginez maintenant que vous vous trouvez dans un magasin et que vous souhaitez mémoriser un objet ou un prix. Dans l’appli Evernote sur votre smartphone, appuyez sur +, prenez l’article en photo en touchant l’icône Appareil photo et effleurez l’icône de validation. Ajoutez un commentaire et enregistrez la note. Elle est aussitôt synchronisée et disponible sur tous vos appareils.
Partagez vos mémos
Certains documents et événements concernent sans doute d’autres personnes que vous. Sélectionnez le rendez-vous ou le mémo en question, cliquez sur Partager et choisissez une option de partage. Vous pouvez ainsi envoyer un lien par E mail. L’opération s’effectue à partir de l’appli Evernote. Il vous suffit d’indiquer les adresses des correspondants et de personnaliser le message.
Sur un smartphone ou une tablette, touchez l’icône de partage (trois ronds reliés par des traits), saisissez une adresse électronique et pressez Envoyer. Pour une diffusion plus large, optez pour les réseaux sociaux en cliquant sur l’icône de Facebook, Twitter ou Linkedln.
Créez carnets et étiquettes
Partisan de l’ordre, Evernote vous invite à classer vos notes dans des carnets thématiques. Sur votre ordinateur, cliquez sur l’intitulé Carnets de notes dans le volet gauche de l’interface, puis sur le bouton Nouveau carnet de notes. Nommez le dossier et choisissez Créer. Sélectionnez Nouvelle note pour commencer à remplir le carnet.
Il existe un autre moyen pour vous y retrouver parmi vos notes: les étiquettes. Il s’agit de mots-clés que vous associez aux mémos, rendez-vous et listes d’Evernote, de façon à trier rapidement les éléments en rapport avec un thème, une personne, un lieu… Après avoir créé une note, placez le curseur de la souris dans le champ Cliquez pour ajouter une étiquette et saisissez un mot-clé (sur smartphone, éditez la note, effleurez l’icône Étiquette et ajoutez un mot-clé ou cochez une étiquette existante). Pour afficher toutes les notes associées à une étiquette, déroulez le menu Affichage, Étiquettes et effectuez un double-clic sur un mot-clé.
Écrivez vos notes à main levée
L’appli mobile d’Evernote bénéficie d’un outil pour mémoriser des notes rédigées à la main. Appuyez sur + et Texte manuscrit. A l’aide de l’icône Crayon, définissez la largeur et la couleur du trait, puis tracez votre texte à l’écran. Pour ajouter des annotations ou des éléments graphiques (cadre, flèche, etc.) à une image, éditez-la en l’effleurant et activez l’icône Crayon. Maintenez l’index appuyé sur l’écran et touchez la commande Éditer. Utilisez alors les différentes icônes pour flouter une partie de la photo, l’enrichir de pastilles informatives, créer une bordure ou insérer une flèche. Sauvegardez la note.
Tchatez et échangez des éléments
Sur votre appareil mobile, touchez l’icône formée de trois traits verticaux en haut à gauche de l’écran, puis effleurez la commande Work Chat. Appuyez sur +, renseignez l’adresse électronique d’un contact, saisissez votre message et pressez l’intitulé Envoyer. Votre correspondant doit accepter l’invitation en se connectant à l’espace Work Chat de son compte Evernote et en cliquant sur votre e-mail. Une boîte de dialogue s’ouvre alors et le tchat peut débuter. Pour partager une note dans la fenêtre de conversation, sélectionnez l’élément, appuyez sur l’icône de partage, sur l’e-mail du correspondant et, enfin, sur Envoyer. Le bouton Résumé affiche la liste des participants avec lesquels vous êtes connecté, ainsi que les éléments qui ont été échangés.
Immortalisez vos meilleurs repas avec l’appli Food
Autre application Evernote, Food vous invite à partager vos coups de cœur culinaires. Appuyez sur le bouton intitulé Explorer et choisissez l’une des options proposées: Découvrir les recettes pour sauvegarder les petits plats des autres utilisateurs dans votre espace personnel, Restaurants afin d’accéder à la liste des principaux établissements situés aux alentours (ce service, développé en partenariat avec Foursquare, nécessite d’activer l’option de géolocalisation sur votre appareil), Enfin, Mes repas sert à immortaliser les bons moments passés entre amis ou les recettes que vous mitonnez dans votre cuisine. Toutes ces données sont bien évidemment sauvegardées et synchronisées sur votre espace Evernote.