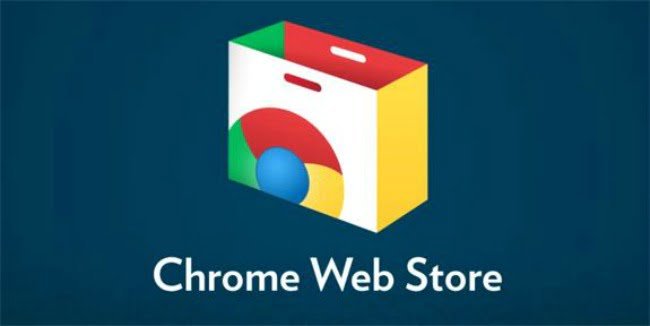Je continue donc le tuto sur ce navigateur Web étonnant « Google Chrome » , toujours aussi simple et rapide et truffé de nombreuses fonctions. Pour celles et ceux qui ont loupé la première partie : voici le lien.
Ajouter des fonctions au navigateur
Comme Android ou iOS, Google Chrome propose une boutique d’applications riche de dizaines de jeux, d’outils de productivité et d’utilitaires. Des modules souvent gratuits qui permettent d’enrichir le navigateur.
Découvrez le Web Store
La boutique de Google Chrome regroupe les extensions qui ajoutent des fonctionnalités au navigateur et des applications qui sont de véritables logiciels. Pour accéder au Web Store, cliquez sur le bouton Applications à gauche de la barre des favoris, puis sur l’icône Web Store située en bas à droite de l’écran. Si vous avez choisi de ne pas afficher l a barre des favoris, déroulez le menu Personnaliser et contrôler Google Chrome, Outils, Extensions avant de cliquer sur le lien Plus d’extensions.
Installez l’extension Gmail
Pour ajouter une extension qui signalera l’arrivée de nouveaux messages sur votre compte Gmail, saisissez « gmail » dans le moteur de recherche du Web Store. Cliquez sur l’onglet Extensions situé au-dessus de la liste des réponses. Sélectionnez le Vérificateur de messages Google et cliquez sur les boutons Gratuit et Ajouter. Les icônes des extensions prennent place à droite de la barre d’adresse. Les applications s’installent de la même façon. Seule différence, elles apparaissent sur une page spécifique, sous la forme de grosses icônes.
Gérez les applications
Cliquez sur le bouton Applications (à gauche de la barre des favoris) pour afficher les applications installées sur votre navigateur. Effectuez un clic droit sur l’icône d’une application pour définir la méthode d’ouverture (dans un onglet standard, dans un onglet épinglé, en mode plein écran ou dans une nouvelle fenêtre). Cliquez sur Créer des raccourcis pour ajouter un lien vers l’appli sur le Bureau, dans le menu Démarrer ou la barre des tâches de Windows. L’ordre des icônes peut être modifié. Il suffit de les déplacer avec la souris.
Triez les applis
Il existe des centaines d’applications, mais peu s’avèrent indispensables. Une première méthode de tri consiste à en appeler au bon sens des internautes. Cliquez sur l’intitulé Populaires dans Je menu vertical du Web Store afin de repérer les services les plus utilisés. Un décompte du nombre de téléchargements s’affiche sous le nom de l’application. Passez la souris sur la vignette pour découvrir la note attribuée par les utilisateurs.
Supprimez une extension ou une application
Découvrez Gmail hors connexion.
J’ai retenu quelques extensions et applications très utiles. Ainsi, Gmail hors connexion va combler les internautes nomades. Il s’agit, comme l’intitulé le suggère, de pouvoir accéder aux messages reçus ou envoyés depuis un compte Gmail lorsque l’on ne dispose pas d’un accès Internet. Les mails rédigés hors ligne sont mémorisés puis envoyés dès qu’une connexion est disponible. Installez l’extension et cochez l’option Autoriser la messagerie hors connexion.
… et profitez-en
L’application s’affiche désormais sur le volet Applications des nouveaux onglets. Cliquez sur son icône. Vous arrivez alors sur une page découpée en deux volets. A gauche, les messages stockés sur l’ordinateur, à droite le contenu des mails. Cliquez sur l’icône en forme de triangle, en haut de la page, pour répondre, déplacer le message, ajouter un libellé, etc. Cliquez sur l’engrenage pour définir la durée de stockage des messages sur votre ordinateur.
Partagez des Informations sur Evernote
Chrome partage vos favoris et votre historique sur tous les appareils connectés. Pourquoi ne pas y ajouter vos notes, projets, mémos vocaux, photos, tâches à effectuer avec des rappels sur vos différents périphériques? Pour cela, commencez par installer l’application gratuite Evernote sur votre mobile. Créez un compte, enregistrez vos premières notes et rendez-vous sur le Web Store de Chrome. Cherchez et installez l’appli Evernote.
Synchronisez vos notes sur Chrome
Au premier lancement de l’appli Evernote pour Google Chrome, indiquez l’identifiant et Je mot de passe choisis lors de l’installation du logiciel sur votre smartphone. Une fois arrivé dans l’application, vous retrouvez toutes les notes saisies sur votre mobile. L’organisation est comparable à celle d’une messagerie avec, dans le volet central, l’objet du mémo, à droite, la note complète. Cliquez sur Nouvelle note pour rédiger un nouvel élément depuis Chrome. Une fois enregistrée, elle sera synchronisée avec votre smartphone.
Détendez-vous
Chrome n’est pas seulement un instrument de travail. Il sert aussi à se divertir grâce à des jeux installés directement dans le navigateur. Les fans de rétrogaming seront, par exemple, ravis de trouver une version gratuite de Quake. Les mélomanes se raccorderont pour leur part à leur compte Deezer afin d’écouter leurs musiques préférées.
Découvrir les applis favorites de vos amis
Google tente d’installer un réseau social d’envergure, comparable à Facebook, Google+ ne manque pas d’intérêt et s’intègre peu à peu dans tous les services de Google. C’est également le cas du Web Store de Chrome, où un bouton G+1 , l’équivalent du J’aime de Facebook permet de recommander à vos cercles d’amis les extensions et les applications que vous avez aimées. Les coups de coeur de vos amis apparaissent à la rubrique De vos cercles du Chrome Web Store.
Traduire des pages Web à la volée
Le navigateur de Google abolit les frontières et permet de comprendre les grandes lignes de sites rédigés en langue étrangère. La traduction reste perfectible, mais suffit à comprendre le sens d’un texte ou passer une commande.
Lancez la traduction
Il suffit de se rendre sur une page rédigée dans une langue étrangère pour que Chrome propose automatiquement de la traduire. En dessous de la barre d’adresse apparaît un menu dévoilant la langue d’origine. S’il s’est trompé, déroulez le menu et sélectionnez la langue correcte. Cliquez ensuite sur le bouton Traduire. Chrome informe que la page fait l’objet d’une traduction. Un lien sous la barre d’adresse permet de revenir à la version originale.
Conservez certains sites en V.O.
Si les traductions opérées par Chrome permettent de comprendre les grandes lignes d’un article rédigé dans une langue que vous ne maîtrisez pas, le résultat est souvent approximatif. Si une langue étrangère vous est familière (le néerlandais, par exemple), cet outil ne sera pas d’un grand secours. Déroulez le menu Options de la barre de messages du traducteur et cliquez sur l’option Ne jamais traduire les pages rédigées en néerlandais.
Activez l’option de traduction automatique
Vous pouvez, à partir du menu Traduire, demander à ce que les sites proposés dans une langue donnée soient systématiquement traduits en français ou au contraire qu’un site étranger ne soit jamais traduit. Pour ne pas traduire le site affiché à l’écran, cliquez sur le bouton Non.
Traduisez un texte trouvé sur le Web
Les services de traduction de Google sont accessibles depuis n’importe quel navigateur et permettent de convertir le texte de votre choix. Saisissez l’URL translate. google.fr dans la barre d’adresse de votre navigateur. Entrez un mot ou une expression dans le champ de saisie: la traduction s’affiche en temps réel. Indiquez les langues de départ et d’arrivée en utilisant les menus déroulants Source et Cible. Le résultat est plutôt convaincant avec une phrase courte conjuguée dans une forme active. Vous pouvez soumettre au traducteur des passages extraits d’une page
Web par Copier/Coller, mais aussi des fichiers texte en cliquant sur le lien Importez un document à traduire.
Supprimez la barre de traduction
Déroulez le menu Personnaliser et contrôler Google Chrome et cliquez sur la commande Paramètres. En bas de la page, cliquez sur Afficher les paramètres avancés, dans la section Langues, décochez la case Me proposer de traduire les pages qui sont écrites dans une langue que je ne sais pas lire.
Rédigez sans fautes dans une langue étrangère
Toujours dans le menu des paramètres, cliquez sur Paramètres de langues et de saisie. Choisissez une langue (cliquez sur Ajouter au besoin) dans le volet de gauche et cliquez sur Utiliser cette langue pour corriger l’orthographe. Le dictionnaire sera automatiquement activé et vous pourrez rédiger vos mails sur Google Chrome dans une langue étrangère en bénéficiant de la correction orthographique.
Naviguer sans laisser de traces
Si Chrome vous aide à partager vos données de navigation entre différents appareils, il sait aussi se faire discret. Voici comment éviter l’affichage des publicités ou parcourir le Web sans garder trace des sites que vous visitez.
Effacez l’historique de navigation
Déroulez le menu Personnaliser et contrôler Google Chrome, Historique. Cliquez sur le bouton Effacer les données de navigation. Indiquez les éléments que vous ne souhaitez pas conserver en mémoire (historique de navigation, historique des téléchargements, cookies, mots de passe, etc.) et cliquez sur le bouton Effacer les données de navigation. Si l’historique est partagé entre plusieurs appareils, la suppression se répercute sur tous les périphériques.
Supprimez une journée de navigation
Si vous souhaitez seulement effacer l’historique de navigation pour une période, cliquez sur le menu déroulant Effacer les éléments datant situé en haut de la fenêtre Effacer les données de navigation. Sélectionnez une durée allant de Moins d’une heure aux 4 demières semaines. Pour supprimer un lien, sélectionnez-le depuis la page de l’historique et cliquez sur Supprimer les éléments sélectionnés.
Naviguez en mode privé
Pour ouvrir une fenêtre de navigation privée, appuyez sur les touches Ctrl + Maj + N (ou déroulez le menu Personnaliser et contrôler Google Chrome, Nouvelle fenêtre de navigation privée). Une nouvelle fenêtre s’affiche. Un message vous informe que ni l’historique ni les cookies ne seront enregistrés (les fichiers téléchargés et les favoris le seront, en revanche).
Empêchez l’affichage des publicités
La publicité est parfois envahissante sur Internet, entre les fenêtres pop-up qui surgissent sans prévenir et les annonces ciblées qui nous rappellent que nos pas sur la toile sont scrutés de tous les côtés. Pour se débarrasser des pubs, rendez-vous dans le Chrome Web Store et saisissez le mot-clé » Adblock » dans le moteur de recherche. Cliquez sur le bouton Gratuit pour installer l’extension Adblock. Adoptez également les extensions Adblock Plus et Adblock For YouTube pour parfaire votre bouclier antipub. Une icône à droite de la barre d’adresse du navigateur vous renseigne sur le nombre de pubs bloquées.
Affinez la protection antipub
Cliquez avec le bouton droit sur l’icône d’Adblock puis sélectionnez la commande Options. Cochez la case Afficher les options avancées afin d’accéder à tous les réglages de l’extension antipub. Placez-vous sur l’onglet Listes de filtres pour choisir les listes de référence qui seront utilisées pour la chasse aux publicités. Les réglages par défaut de l’extension offrent un bon compromis efficacité-rapidité.
Effacez vos traces avec Click & Clean
Cette application disponible dans le Chrome Web Store se charge d’effacer les données accumulées lors de vos visites sur les sites Web, plus facilement qu’avec les outils de Google Chrome. Elle donne aussi accès à des fonctions système comme le nettoyage du disque dur, le centre de sécurité, etc. Tout cela sans quitter le navigateur.