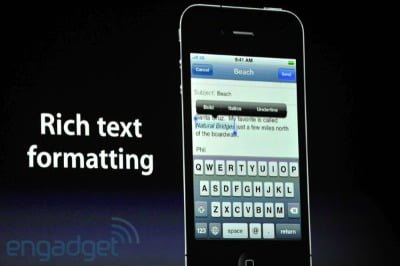Le texte d’un courrier peut être mis en gras, en italique, souligné ou selon votre convenance, en procédant comme suit :
1) Sélectionner le mot ou les mots à enrichir. Double-touchez un mot puis tirez-en les poignées de manière à délimiter la partie à mettre en forme. Une barre de commande noire apparaît. Si l’iPhone 6 est tenu à la verticale, seule une partie des commandes est visible. S’il est tenu à l’horizontale, toutes les commandes sont affichées ; passez à l’Étape 3.
2) Touchez le bouton fléché à droite de la barre de commande. D’autres commandes apparaissent.
3) Touchez le bouton BIU. BIU ? Il faut lire : B comme bold, gras, puis I comme italic, italique et enfin U comme Underlined, souligné. Ces trois lettres sont affichées avec leur mise en forme.
4) Touchez le bouton correspondant à la mise en forme désirée : Gras, Italique ou Souligné. Les mises en forme peuvent être cumulées en touchant successivement les boutons désirés. Vous pouvez ainsi obtenir du gras italique, de l’italique gras souligné, etc. Toucher une seconde fois un enrichissement annule son effet.
Parmi les commandes de la barre, Remplacer sert à substituer un mot à toutes les occurrences d’un autre, Définition affiche la définition du dictionnaire de ce mot. Si l’iPhone 6 ne la trouve pas, touchez Gérer, en bas à gauche, puis sélectionnez un dictionnaire. Toujours dans la barre de commandes, Indentation permet de mettre en retrait vers la gauche (option Diminuer) ou vers la droite (option Augmenter). D’inesthétiques barres verticales « | » apparaissent hélas à chaque retrait. Chez le destinataire, elles apparaissent, soit telles quelles sous iOS ou Mac OS, soit sous la forme d’un chevron > (Windows).
Envoyer un message accompagné d’une photo
Il existe plusieurs manières de placer une photo dans un message. Commençons par la plus classique :
1) Touchez l’icône Photos, sur l’écran d’accueil.
2) Localisez la photo que vous désirez envoyer. Pour envoyer plusieurs photos – jusqu’à cinq –, touchez Sélectionner, en haut à droite, puis touchez chacune des photos à joindre. Passez ensuite à l’Étape 4.
3) Touchez la photo pour l’afficher en plein écran.
4) Touchez l’icône d’action en bas à gauche de l’écran.
5) Touchez le bouton Envoyer par courrier. Un nouveau message vide est créé, dans le corps duquel la photo est d’ores et déjà insérée. Indiquez le destinataire puis ajoutez du texte
6) Touchez le bouton Envoyer.
L’autre technique est réalisée directement à partir du message en cours de rédaction :
1) Dans la zone de texte du message, touchez continûment l’écran jusqu’à ce que la barre de commande noire apparaisse.
2) Touchez le bouton fléché à droite de la barre. Deux autres commandes apparaissent : Indentation et Insérer photo ou vidéo.
3) Touchez le bouton Insérer photo ou vidéo. Cette action ouvre l’application Photos.
4) Accédez à la photo à joindre puis touchez-la.
5) En bas à droite de l’écran, touchez Choisir. La photo est insérée dans le corps du texte. Terminez votre message puis envoyez-le.
Enregistrer un brouillon du message pour un envoi différé
Si vous n’avez pas le temps de terminer le message que vous étiez en train de rédiger, enregistrez-le comme brouillon et finissez-le plus tard.
Voici comment : commencez à rédiger un courrier électronique comme on l’avait expliqué précédemment. Le moment venu de l’enregistrer comme brouillon, touchez le bouton Annuler, en haut à gauche de l’écran. Touchez ensuite le bouton Enregistrer si vous désirez faire du message un brouillon que vous reprendrez par la suite. Toucher le bouton Annuler met fin à la procédure d’annulation et réaffiche le message, dont vous pouvez dès lors reprendre la rédaction.
Si vous touchez le bouton Ne pas enregistrer, le message disparaît aussitôt et définitivement, sans aucune chance de le récupérer.
Pour rouvrir le message mis de côté, touchez la boîte aux lettres Brouillons, puis touchez le message à reprendre. Par la suite, vous pourrez l’envoyer ou le réenregistrer comme brouillon.
Le nombre de brouillons est mentionné à droite du dossier Brouillons, de la même manière que le nombre de messages non lus à droite d’un dossier, comme Réception ou un autre.
Répondre ou transférer un message
Pour répondre à un message, ouvrez-le puis touchez l’icône Répondre/ Transférer, en bas de l’écran. Elle ressemble à une flèche incurvée. Touchez ensuite le bouton Répondre ou Transférer.
Le bouton Répondre crée un message vierge pré-adressé à l’expéditeur du message original. Si le message d’origine a été envoyé à plusieurs personnes, le bouton Répondre à tous permet de répondre simultanément à chacune d’elles. L’objet du message est précédé du mot Re : (reply, « répondre »). Par exemple, si l’objet du message d’origine était «Des nouvelles», l’objet de la réponse sera «Re : Des nouvelles».
Toucher le bouton Transférer produit une copie du message original, mais sans destinataire. Ajouter-en un ou plusieurs, puis touchez le bouton Envoyer. Cette fois, l’objet du message est précédé du mot «Fwd» : (forward, « faire suivre »). Par exemple, si l’objet du message d’origine était «Une info», l’objet de la réponse sera «Fwd : Une info».
Le champ Objet ou le contenu du message auquel il est répondu ou qui est transféré sont modifiables de la même manière que n’importe quel texte. Il est généralement considéré comme poli de laisser le préfixe Re : ou Fwd : dans l’objet, mais rien ne vous empêche de le supprimer si vous le jugez utile.
Pour envoyer la réponse ou pour transférer le message, touchez le bouton Envoyer.
Une autre manière de répondre ou de transférer un message consiste à l’effleurer de droite à gauche, dans la liste. Touchez ensuite l’étiquette grise Plus (elle jouxte une étiquette rouge Corbeille). Dans le menu qui apparaît, choisissez Répondre ou Transférer. Procéder ainsi permet de réagir à un message sans même l’avoir ouvert, ce qui n’est pas forcément d’une grande utilité.
Les options d’envoi
Quatre options d’envoi de courrier électronique sont paramétrables dans les réglages de l’iPhone. Les voici :
– Entendre un son lorsque l’envoi du message a réussi : sur l’écran d’accueil, touchez l’icône Réglages > Sons > E-mail envoyé. Choisissez ensuite le bruitage. Pour modifier d’autres paramètres, touchez le bouton Réglages, en haut à gauche. Les réglages terminés, appuyez sur le bouton principal, sous l’écran.
– Ajouter une signature à tous les messages que vous envoyez : touchez Réglages > Mail, Contacts, Calendrier et, à la rubrique Mail, touchez Signature. La signature par défaut est «Envoyé de mon iPhone». Remplacez ce texte par un autre, par exemple vos nom et prénom suivis de vos coordonnées postales et téléphoniques. Cette signature sera systématiquement ajoutée à tous vos messages.
– Envoyer vers votre serveur de messagerie une copie de tous les messages émis : touchez Réglages > Mail, Contacts, Calendrier, et à la rubrique Mail, activez l’option M’ajouter en Cci (Copie carbone invisible).
– Définir le compte de messagerie par défaut pour les envois de courrier à partir des applications Photos ou Plans : touchez Réglages > Mail, Contacts, Calendrier > Compte par défaut. Touchez ensuite le compte à utiliser. Cette option est utile lorsque plusieurs comptes de messagerie ont été définis. Par exemple, si vous avez défini un compte pour vous et un autre pour votre conjoint, et si votre conjoint veut envoyer un message sous son nom à lui, vous le sélectionnerez à cet emplacement.
Voici le lien vers le tutoriel suivant: Tutoriel iPhone 6 – Recevoir les messages des VIP