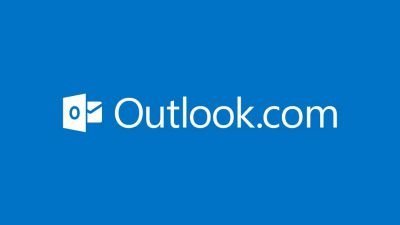Outlook.com est un service gratuit de webmail de la société Microsoft. Il fut créé en 1996 par Jack Smith avec le nom « Hotmail ». Ça vous parle ? Devenu MSN Hotmail, puis Windows Live Hotmail et enfin Outlook.com, il a suivi en vingt ans presque toutes les évolutions d’Internet et demeure l’un des meilleurs outils de messagerie actuel.
Ce service en ligne rassemble maintenant une multitude de fonctions. Mais comme souvent, Microsoft a semé la confusion. En baptisant son outil Outlook.com, nombreux sont les utilisateurs potentiels qui le confondent avec Outlook, le célèbre logiciel de messagerie intégré à la suite Office.
Ils n’ont pourtant rien à voir. Outlook est payant, tandis qu’Outlook.com est gratuit et utilisable sur Mac OS X, Windows, Linux et tous les appareils mobiles (iOS, Android et, bien sûr, Windows Phone où il est présent par défaut).
Sa grande force ? Il est associé à OneDrive, destiné au stockage en ligne, ainsi qu’à toute une panoplie de services Microsoft (suite bureautique, calendrier, Skype), eux aussi gratuits. Outlook.com vous aide à rassembler vos données en un seul endroit, sans vous pister ni vous marteler de publicités. Si vous ne possédez pas encore de compte Outlook.com, c’est facile d’en ouvrir un: rendez-vous sur www.live.com et optez pour Créer un compte maintenant.
1) Associez vos autres adresses mails à votre compte Outlook.com
Vous souhaitez récupérer les messages provenant d’un autre compte mail ?
Accédez, par exemple, à votre compte Gmail depuis votre navigateur. Rendez-vous sur la roue crantée en haut à droite, puis sur Paramètres. Activez le lien Transfert et POP/ Imap, puis Ajouter une adresse de transfert dans la rubrique Transfert. Dans la fenêtre qui s’affiche, saisissez votre adresse Outlook.com. choisissez Suivant. Continuer. Ouvrez maintenant votre boîte Outlook. Y figure un courrier signé l’équipe Gmail. Cliquez sur le lien figurant dans cet e-mail afin de confirmer votre demande.Les messages redirigés conserveront la mention de l’expéditeur originel.
Dans Yahoo, ce réglage s’effectue depuis le menu Paramètres, Compte, Comptes Yahoo, en activant Modifier.
2) Retrouvez l’intégralité des e-mail déjà reçus
Vous pouvez aussi rapatrier les anciens e-mails des comptes nouvellement intégrés à Outlook.com. Depuis la roue crantée en haut à droite, sélectionnez Options. Dans la rubrique Gestion de votre compte, rendez-vous sur Importer des comptes de messagerie, puis sur Google. Dans la fenêtre qui s’affiche, activez le lien Options afin de choisir le mode d’importation. Vous avez alors la possibilité d’importer les anciens messages de Gmail directement dans votre boîte encore vierge ou de les accueillir dans un dossier à part. Optez pour l’option qui vous convient et validez l’opération par Commencer. Dans la fenêtre suivante, lancez la connexion entre Outlook et Gmail. L’importation commence.
3) Affectez une ou plusieurs catégories à vos messages
Maintenir une boîte aux lettres électronique organisée et rangée est un défi. Pour vous aider à vous y retrouver, Outlook.com propose de classer vos messages automatiquement par catégories. Cliquez sur l’un de ceux que vous souhaitez affecter à une catégorie. Une barre d’outils apparait en haut de la fenêtre. Déroulez le menu Catégories et choisissez celle qui vous convient (il est possible d’en sélectionner plusieurs en même temps).
Ensuite, au bas de ce même menu déroulant, activez l’option Appliquer à tout à partir de… afin que tous les mails identiques (expéditeur ou sujet) soient concernés. Dans la boîte de dialogue qui s’affiche, laissez cochée la case Appliquer également aux futurs messages et lancez la commande Tout catégoriser.
4) Créez vos propres catégories
Si aucune catégorie ne correspond à vos besoins, constituez-en de nouvelles. Dans le menu déroulant Catégories, sélectionnez Nouvelle catégorie. Nommez-la et validez en appuyant sur la touche Entrée. II ne vous reste plus qu’à répéter l’étape précédente pour appliquer ce réglage aux messages souhaités.
Enfin, pour retrouver ceux issus d’une catégorie, notez la présence de la rubrique Catégories au bas de la colonne de gauche. Y figurent toutes celles que vous avez utilisées ou créées. Activez l’une d’entre elles. Tous les mails s’y rapportant apparaissent, et uniquement ceux-là.
5) Gagnez du temps grâce aux actions instantanées
Plutôt que de dérouler de nombreux menus pour tout organiser et tout classer, servez-vous d’actions instantanées. Avec cette option, de petites icônes s’affichent à côté de l’objet des messages sans qu’il soit nécessaire de les ouvrir. Un clic dessus et l’on peut supprimer un courrier, le classer comme lu ou encore le ranger dans une catégorie. Afin de profiter de cette fonction, ouvrez d’abord la roue crantée en haut à droite et optez pour la commande Options.
Dans la nouvelle page, rendez-vous sur Actions instantanées dans la rubrique Personnalisation de Outlook.com. Dans la fenêtre qui s’ouvre, cliquez sur Ajouter des actions puis sur Catégoriser. Dans le cadre de droite, sélectionnez la catégorie que vous souhaitez garder à portée de clic. Validez par le bouton Enregistrer. Désormais, activer cette icône suffira à ranger l’Émail dans le dossier prédéfini.
Ouvrez en haut à gauche les neuf petits carrés dans la barre bleue d’Outlook.com et lancez Calendrier. Pour consigner un rendez-vous, activez la case du jour choisi Si vous souhaitez bloquer plusieurs jours contigus (des vacances, par exemple), sélectionnez toutes les cases concernées. Dans la fenêtre qui s’affiche, indiquez l’objet de l’événement, l’heure de début, sa durée, puis validez. Pour affiner la saisie, ouvrez la commande Afficher les détails. Vous pouvez à présent indiquer un lieu, une fréquence (tous les jours, toutes les semaines, etc.), et définir des notifications pour ne pas oublier votre rendez-vous. Lorsque vous avez terminé, entérinez vos choix par Enregistrer.
7) Abonnez-vous à d’autres calendriers
Peut-être utilisiez-vous déjà l’agenda de Google ou de Yahoo pour organiser votre planning. Inutile de tout ressaisir sur Outlook.com. Il suffit de vous abonner aux calendriers déjà créés ailleurs. Pour cela, vous avez besoin de l’adresse du calendrier en question:
Pour Gmail :
Accédez à votre agenda. Dans la colonne de gauche, sous la rubrique Mes agendas, cliquez sur la petite flèche à droite du calendrier que vous voulez récupérer, puis sur Partager cet agenda. Dans la fenêtre qui s’affiche, rendez-vous en haut à gauche sur Détails de l’agenda. Sous la rubrique Adresse URL privée, appuyez sur le bouton iCAL et copiez dans le presse-papiers le lien qui se présente.
Pour Yahoo :
Ouvrez l’agenda et, dans la colonne de gauche, activez la petite flèche à droite du calendrier que vous souhaitez récupérer pour lancer Partager. Dans la fenêtre qui s’affiche, cochez la case Générer des liens, puis reprenez celui qui est indiqué dans le cadre Pour Importation dans une application d’agenda (ICS).
Pour iCloud
Rendez-vous sur la page de votre calendrier de votre espace iCloud. Dans la colonne de gauche, sélectionnez l’icône de partage à droite du nom du calendrier. Dans la fenêtre qui apparaît, cochez la case Calendrier public (malheureusement, les calendriers privés ne peuvent être partagés qu’entre utilisateurs iCloud). Copiez le lien indiqué dans le cadre. Inutile d’utiliser l’option Envoyer un lien, elle ne fonctionne pas.
Revenez sur Outlook. Une fois que vous avez récupéré l’adresse Web du calendrier désiré, accédez au calendrier d’Outlook.com. Dans la barre des menus, cliquez sur importer puis sur S’abonner dans la colonne de gauche. Dans le champ URL du calendrier, collez l’adresse copiée précédemment. Nommez ce nouveau calendrier, mettez-le en couleur et terminez par le bouton S’abonner.
8) Personnalisez votre messagerie
L’interface d’Outlook.com peut paraître un peu froide à certains, Il est possible d’en modifier la couleur de contraste. Depuis la roue crantée en haut à droite, remplacez-la par la teinte qui vous plaît. Elle s’appliquera au bandeau de menu (en haut) et au surlignage des e-mails sélectionnés.
Vous pouvez également modifier la police de caractères utilisée pour la rédaction de vos messages. Revenez sur la roue crantée et rendez-vous dans l’onglet Options. Dans la fenêtre qui s’affiche, cliquez sur la commande intitulée Mise en forme, police et signature dans la rubrique Rédaction de message. Dans la nouvelle fenêtre, sélectionnez l’icône Aa dans le cadre Police du message et choisissez parmi les huit modèles présentés. Validez votre sélection par Enregistrer.
9) Gérez vos pièces jointes avec OneDrive
Avec votre compte Outlook.com, vous disposez d’emblée de 15 gigaoctets d’espace disponible en ligne sur OneDrive. Profitez-en pour stocker les pièces jointes encombrantes.
Affichez un e-mail contenant un document attaché. Sous son icône, repérez le lien Enregistrer tout dans OneDrive et activez-le. Une notification prévient du transfert des fichiers vers OneDrive. Au terme du processus, rendez-vous en haut à gauche sur les neuf petits carrés de la barre des menus d’Outlook.com, puis sur OneDrive. Un nouveau dossier « Email attachments » a été créé. C’est là que se trouvent vos pièces jointes.
10) Retrouvez une information en un éclair parmi tous vos e-mails
La célèbre messagerie dispose d’un moteur de recherche performant. Dans la colonne de gauche, tout en haut, placez votre curseur dans le champ de recherche. D’emblée, vous disposez de plusieurs critères (photos, documents, suivi de colis) pour vous aider à ne sélectionner que les e-mails susceptibles de contenir ces données.
Pour afficher plus de critères, rendez-vous dans Recherche avancée. Là, vous pouvez saisir des mots-clés, des dates, des catégories, indiquer la présence ou non de pièces jointes, etc.
11) Paramétrez Outlook.com sur tous vos appareils
Outlook.com est accessible sur les ordis (Mac ou PC) depuis n’importe quel navigateur Web. Des extensions pour Chrome ou Firefox se chargent de prévenir de l’arrivée de nouveaux courriers. Je vous conseille ainsi « Outiook.com Notifier » pour Chrome et « Outlook Notifier » pour Firefox.
Sur vos appareils mobiles, une appli Outlook est disponible pour iOS et Android. Si vous faites un usage intensif de l’e-mail, préférez l’utiliser en lieu et place de l’appli proposée par défaut. D’une part, elle donne accès à tous les services Outlook (e-mails, calendriers, contacts, etc.), ce qui simplifie l’existence.
D’autre part, on peut apprécier la possibilité d’envoyer des pièces jointes depuis OneDrive, Dropbox, Google Drive ou encore Box. Une appli vraiment complète et pratique.
Petit lexique du courrier électronique
POP (Post Office Protocol) C’est le système le plus basique pour récupérer ses e-mails à partir d’un logiciel de messagerie ou d’une appli. En POP, sauf modification des réglages par défaut, les messages sont tous rapatriés dans le logiciel et disparaissent du serveur. Ce protocole est peu à peu délaissé au profit d’Imap.
Imap (Internet Message Access Protocol) Plus évolué que POP, Imap autorise la création de dossiers sur le serveur pour classer ses e-mails ou les déplacer sans les lire. A la différence de POP le courrier demeure sur le serveur. Pratique si on veut y accéder depuis plusieurs appareils.
SMTP (Simple Message Transfert Protocol)
C’est le serveur qui va transmettre les messages sortants. Il est souvent lié au nom de domaine de votre adresse mail (smtp.free.fr pour Free, smtp.google.com pour Gmail, etc.), mais il est tout à fait possible d’en choisir un autre.