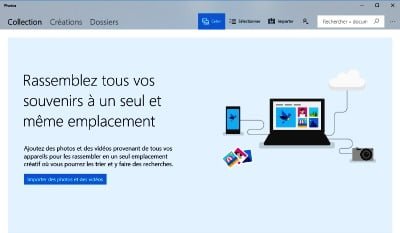Avec Windows 10, Microsoft a introduit l’application Photos. Celle-ci permet de visionner, organiser, modifier et partager les clichés numériques et autres dessins. Voici comment maîtriser de bout en bout ce programme pour qu’il vous apporte le meilleur.
L‘application Photos développée par Microsoft et maintenant intégrée au système d’exploitation Windows 10 permet de visualiser, d’organiser mais aussi de modifier les images et les photos sur votre ordinateur. Plusieurs outils sont ainsi disponibles pour gérer au mieux les moments numériques que vous jugez inoubliables et que vous avez décidé de sauvegarder.
Car Photos n’est pas qu’un simple programme pour visualiser des photos. C’est bien plus. Organisation, création d’albums à partager, optimisation automatique, réglage manuel de nombreux détails et même la possibilité de dessiner sont autant de fonctionnalités offertes par cette application qui mérite sérieusement que l’on s’y intéresse.
Visionnez le dossier Images
Pour ouvrir l’application Photos sous Windows 10, il suffit de se rendre dans le menu Démarrer du système puis de sélectionner Photos dans la liste des programmes installés sur l’ordinateur. Une fenêtre unique s’ouvre alors, présentant les photos organisées par Collection, Albums ou Dossiers, trois onglets que l’on trouve en haut à gauche de l’interface.
Cette dernière se veut très sobre, ce qui permet aussi d’avoir des informations claires. Si on se trouve dans la partie Collection, les images enregistrées dans le dossier Images de Windows 10 y sont présentes, organisées dans un ordre chronologique. Les informations sont issues des métadonnées inscrites dans les fichiers.
Par défaut, seul le contenu du dossier Images est affiché. Pour en voir d’autres, cliquez sur les trois petits points en haut à droite de la fenêtre puis sélectionnez la fonction Paramètres. Dans la rubrique Sources, cliquez sur le lien Ajouter un dossier puis parcourez le contenu de votre disque dur pour pointer vers un dossier présentant des images que vous souhaiterez voir au sein de l’application Photos.
Ajoutez d’autres sources
De la même manière, ajoutez d’autres contenus notamment ceux qui proviennent de l’espace de stockage en ligne de Microsoft, OneDrive. Pour le voir, vérifiez que le curseur Activé est bien glissé vers la droite dans la rubrique Microsoft OneDrive, dans les Paramètres de l’application Photos. Ensuite, sélectionnez Tous les dossiers dans le menu déroulant de cette même rubrique.
Pour information, le système vous indique l’espace dont vous disposez sur l’espace de stockage en ligne. Il est possible que vous utilisiez le format de photo RAW pour vos prises de vue à partir d’un appareil photo numérique ou d’un smartphone puisque certains modèles permettent ce type d’enregistrement, auquel cas, vous pourriez avoir des images en doublon.
Or, dans les Paramètres de l’application Photos, on peut régler le fait d’afficher une seule copie de ces images dans un souci de clarté. Pour ce faire, activez la fonction Doublons associés au niveau des Paramètres.
Une molette, deux usages au choix
Lorsqu’on visionne des images depuis l’application Photos, la molette de la souris peut jouer un rôle. Afin de choisir lequel, il faut se rendre dans les Paramètres de l’application puis au niveau de la rubrique Afficher et modifier/Roulette de la souris . Deux options s’offrent à vous : soit vous utilisez la molette de la souris pour passer à la photo suivante ou pour revenir à la précédente lors du visionnage, soit vous l’utilisez pour zoomer ou ‘dézoomer’ sur l’image affichée.
Sélectionnez l’option qui vous convient le mieux. Le changement est immédiat et ne nécessite même pas d’avoir à fermer la fenêtre des paramètres de l’application. Enfin, les dernières options que l’on peut modifier sont celles de l’apparence de l’application disponibles au sein de la rubrique du même nom. Ainsi, il est possible de changer l’élément affiché sur la vignette des photos : photos récentes ou une seule image. On peut également opter pour un affichage en mode clair ou sombre. Choisissez la fonction Utiliser les paramètres du système pour qu’il s’adapte à celui-ci et propose une certaine cohérence.
Faites connaissance avec l’interface de Photos
Revenons à l’interface de l’application Photos. Celle-ci présente donc trois grands types d’affichage : Collection où les images sont classées par ordre chronologique, Albums où l’on peut voir les images selon un classement personnel et Dossiers au sein duquel les images sont disponibles presque comme dans l’Explorateur de fichiers de Windows avec deux dossiers affichés par défaut : Images et OneDrive.
Dans l’affichage Collection, pour un meilleur confort de visualisation, on peut choisir la taille des images à l’écran en cliquant sur les petits carrés entre la barre de navigation et les médias. En cliquant sur le mois, on peut directement passer à un autre mois plutôt que de faire défiler toutes les images .
Au sein de la barre de navigation/outils, on trouve l’option Actualiser qui sert à rafraîchir l’affichage en cas d’enregistrement de nouvelles informations. Pour sélectionner plusieurs images, cliquez sur le bouton correspondant. Le bouton Diaporama permet d’afficher les photos en plein écran et le bouton Importer sert à intégrer des images dans les collections.
Créez vos albums photo
Si l’affichage des images en mode Collection peut être satisfaisant, rien de tel que les albums pour les mettre en valeur. Dans l’application Photos ouverte, cliquez sur l’onglet Albums au sein de la barre de navigation. Il est possible que l’application ait déjà créé un ou plusieurs albums pour vous.
Pour en ajouter, cliquez sur le bouton Créer un album. Ensuite, parcourez l’une des rubriques Collection, Albums ou Dossiers pour trouver les images que vous souhaitez voir figurer au sein de votre nouvel album. Sélectionnez chacune d’entre elles en cliquant simplement dessus ou en cochant la case en haut à droite de chaque image. Lorsque vous avez terminé, cliquez sur le bouton Ajouter.
Ensuite, donnez un titre à votre album en cliquant sur Nouvel Album puis en saisissant du texte à la place. Validez votre titre en cliquant sur OK, en haut de l’interface. Par défaut, le système choisit automatiquement l’une des photos comme couverture de l’album. Cliquez sur le bouton Modifier puis sur Modifier la couverture pour en changer.
Partagez votre album
Plusieurs autres options sont disponibles lors de la création d’un album. Par exemple, une fois les images sélectionnées, il est possible de charger l’album au sein de OneDrive. Pour ce faire, cliquez simplement sur le bouton Charger, en haut. Le temps que vos images soient enregistrées au sein de l’espace de stockage en ligne et vous pouvez ensuite retrouver l’album dans OneDrive et y accéder depuis n’importe quel appareil connecté, même les mobiles.
Toutes les fonctions pour la visualisation
Chaque photo enregistrée sur le disque dur de votre ordinateur peut être visualisée depuis l’application Photos ou directement en double-cliquant dessus depuis l’Explorateur de fichiers. Mais on peut également faire bien d’autres opérations avec les images. En effet, en cliquant sur l’une d’entre elles depuis Photos, celle-ci s’ouvre sur toute la surface d’affichage de la fenêtre. En cliquant sur la double flèche, en bas à droite de la fenêtre, on peut l’afficher en plein écran.
Pour la supprimer, cliquez sur la corbeille en dessous de l’image. Si ce n’est pas déjà le cas, ajoutez-la à un album en cliquant sur le bouton Album, en dessous de l’image ou en utilisant la combinaison de touches [Ctrl + D].
Pour partager directement cette image avec vos contacts, cliquez sur le bouton Partager et un bandeau devrait se dérouler depuis la droite de l’écran pour vous permettre de sélectionner l’application à partir de laquelle vous pouvez partager l’image en question. Utilisez la fonction Zoom pour agrandir l’image et servez-vous du curseur qui s’affiche ensuite pour régler le niveau du zoom.
Modifiez vos photos
Plutôt que d’utiliser Paint pour dessiner sur la photo, servez-vous de l’outil intégré dans l’application Photos. En cliquant sur le bouton Dessiner au sein de l’interface de visionnage des images, vous avez la possibilité de crayonner sur la photo.
Pour cela, un stylet à pointe billet, un crayon ou un stylo de calligraphie virtuels sont à votre disposition. Pour chacun, il est possible de régler l’épaisseur du trait et de choisir une couleur. Une gomme permet d’effacer tout ou une partie de l’image avec des traits blancs. Validez vos modifications en cliquant sur le bouton représentant deux disquettes afin de créer une copie de l’image originale. Sinon, cliquez sur la croix et validez par OK pour annuler les changements. Cliquez sur le bouton Modifier ou utilisez la combinaison de touches [Ctrl + E] pour apporter de profonds changements à votre image. Recadrez ou faites pivoter la photo en cliquant sur le bouton à droite de l’interface.
Gérez les proportions, retournez l’image, utilisez le curseur pour faire pivoter la photo. L’utilitaire s’occupe de recadrer en cas de rotation pour que l’image soit entière. Validez en cliquant sur OK.
Améliorez vos images
Toujours dans le menu de modification, sachez qu’il est possible d’améliorer l’image de manière totalement automatique. Pour ce faire, cliquez simplement sur le bouton Améliorer votre photo. Aussitôt, l’image est transformée et une ligne blanche s’affiche maintenant au niveau du bouton. Cliquez dessus et maintenez le bouton gauche de la souris enfoncé puis déplacez-vous vers la gauche ou vers la droite pour observer les modifications qui ont été apportées.
Arrêtez-vous dès que vous êtes satisfait du résultat. Plusieurs filtres sont disponibles, un peu plus bas. Cliquez simplement sur l’un d’entre eux pour l’appliquer sur l’image. Utilisez ensuite le curseur qui s’affiche en dessous de l’image pour gérer l’intensité du filtre appliqué. Cliquez sur Enregistrer pour sauvegarder l’image telle quelle ou sur Enregistrer une copie pour garder un exemplaire de l’originale.
Allez plus loin dans la modification des images
Toujours dans le menu de modification, cliquez sur l’onglet Régler. Celui-ci donne accès à d’autres possibilités de transformation de vos images. Ainsi, on peut gérer la luminosité de la photo depuis la rubrique Lumière. Faites bouger la ligne blanche verticale et observez le résultat sur votre image. Sinon, cliquez sur le chevron pour ouvrir d’autres options (contraste, exposition, surbrillance, ombres). Idem pour la couleur.
Utilisez le curseur pour changer la clarté de l’image et son caractère vignetté. Enfin, notez qu’il est aussi possible de supprimer les yeux rouges et d’effacer les boutons/grains de beauté sur un visage. Pour ce faire, cliquez sur Yeux rouges puis utilisez le zoom pour cadrer les yeux rouges d’un sujet avant de cliquer dessus afin d’appliquer la modification. Procédez de la même manière pour éliminer les grains de beauté, boutons et autres imperfections d’un visage, par exemple.