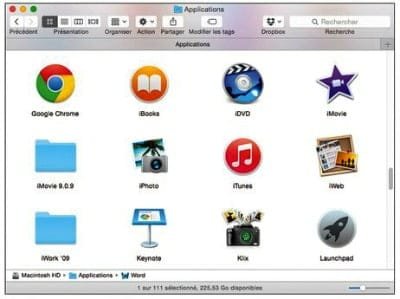Les fenêtres du Finder ne servent pas seulement à lancer des applications et à ouvrir des documents. Elles vous serviront aussi à sélectionner des icônes avant de les copier ou de les déplacer ailleurs sur votre système.
Toutes les icônes n’ont pas le même statut. Voyons les types d’icônes que vous allez rencontrer au gré de votre exploration de Yosemite :
– Matériels : ces icônes représentent les supports de stockage (CD ou DVD) et les périphériques reliés au portable (iPod ou appareil photo).
– Applications : ces icônes représentent les applications (ou programmes) que vous pouvez lancer. La plupart des applications possèdent une icône particulière où figure le logo de l’application ou de son éditeur pour en faciliter l’identification. Un double-clic sur l’icône d’une application a généralement pour effet de lancer l’application avec un document vierge ou une zone de dialogue « Ouvrir dans laquelle », vous sélectionnez un modèle ou un fichier à ouvrir.
– Documents : un certain nombre de fichiers sur votre disque dur sont des documents que vous pouvez ouvrir dans l’application correspondante. Leur icône ressemble généralement à celle de l’application. Un double-clic sur une icône de document lance automatiquement l’application correspondante (à condition qu’OS X reconnaisse le type de fichier).
– Fichiers : la plupart des fichiers sur votre système contiennent des données qui ne vous intéressent pas forcément (fichiers de paramètres et préférences, journaux d’événements et autres données système). Ils sont pourtant identifiés par une icône qui indique plus ou moins la fonction du fichier. Vous verrez aussi des icônes de fichiers génériques qui ressemblent à une feuille vierge (utilisées lorsque Yosemite ne reconnaît pas le format du fichier).
– Alias : un alias est un lien vers un autre élément placé ailleurs sur le système. Par exemple, pour lancer Acrobat Reader, vous pouvez cliquer sur un alias que vous avez créé sur le bureau au lieu d’aller cliquer sur l’icône de l’application dans le Finder. L’alias réagit comme l’icône originale, mais il occupe moins d’espace (seulement quelques octets) que l’icône de lancement de l’application.
L’avantage des alias est qu’ils vous évitent d’aller fouiller dans le Finder pour trouver une application, un dossier ou un document. (Dans Windows, on parle de raccourcis, le principe est le même, mais l’idée vient d’Apple.) Les alias sont reconnaissables à la flèche courbée dans l’angle inférieur gauche de l’icône et au terme « alias » qui s’ajoute parfois à la fin du nom.
Il existe deux manières de créer un alias :
La première :
– Sélectionnez l’élément.
– Choisissez Fichier/Créer un alias ou appuyez sur ⌘+ L. Cette image montre les alias de deux applications d’OS X, placés à côté du fichier original.
– Maintenez enfoncé ⌘ + Option.
– Faites glisser l’icône originale jusqu’à l’endroit où vous voulez placer l’alias. Retenez que cette méthode n’ajoute pas le terme « alias » à la fin du nom de l’icône, sauf si l’alias reste dans le même dossier que l’icône originale.
Une troisième technique consiste à :
– Cliquer droit sur l’icône de l’application.
– Exécuter la commande Créer un alias du menu contextuel.
Pourquoi s’embêter à utiliser des alias ? Voici deux bonnes raisons :
1) Lancer une application ou ouvrir un document depuis tout emplacement sur le disque dur. Par exemple, si vous avez parfois besoin d’une autre application pendant que vous travaillez sur un projet dans Word, vous pouvez ajouter un alias pour lancer l’autre application directement depuis le dossier où vous rangez les fichiers du projet en cours.
2) Envoyer un alias à la corbeille est sans conséquence sur l’élément original. Une fois le projet terminé, vous pouvez supprimer tout le dossier sans aucune incidence sur l’application pour laquelle vous aviez ajouté un alias. Autrement, si vous ajoutez un alias sur le bureau pour le dossier d’un projet en cours, vous pourrez à la fin supprimer l’alias et conserver le dossier à son emplacement.
Si vous déplacez ou renommez le fichier original, Yosemite est capable d’actualiser l’alias en conséquence. En revanche, si le fichier original est supprimé (ou déplacé sur un disque externe), son alias ne fonctionne plus.
Sélectionner des éléments
Les actions que vous commandez à partir d’un menu ou du clavier ont généralement besoin d’être ciblées sur quelque chose. C’est le cas lorsque vous déplacez un élément vers la corbeille, affichez des informations à propos d’un élément ou créez un alias pour un élément. Pour indiquer au Finder la cible de l’action à effectuer, vous devez sélectionner un ou plusieurs éléments sur le bureau ou dans une fenêtre du Finder.
Sélectionner un élément
Voici deux façons de sélectionner un seul élément avant de lancer une commande :
– Placez le pointeur sur l’élément et cliquez. Un cadre coloré apparaît autour de l’icône pour signaler sa sélection.
– S’il y a déjà une sélection sur le bureau ou dans la fenêtre, déplacez la sélection sur une autre icône à l’aide des touches fléchées. Appuyez sur Tab pour avancer dans l’ordre alphabétique ou sur Maj + Tab pour déplacer la sélection dans l’ordre inverse.
Sélectionner plusieurs éléments
Vous disposez des méthodes suivantes pour sélectionner ensemble plusieurs éléments :
– Éléments adjacents :
• Entourez-les d’un cadre. Cliquez en haut à gauche du premier élément, gardez le doigt sur le pavé tactile et glissez-le vers la droite en diagonale. (Vous tracez un cadre par glissement.) Un cadre coloré comme celui de l’image apparaît, signalant ce qui est sélectionné. Toutes les icônes qui se trouvent à l’intérieur ou au bord du cadre se trouvent sélectionnées lorsque vous soulevez le doigt du pavé.
• Cliquez sur le premier élément pour le sélectionner et maintenez enfoncée la touche Maj pendant que vous cliquez sur le dernier élément. Yosemite sélectionne les deux éléments et tout ce qu’il y a entre les deux.
– Éléments non adjacents : maintenez enfoncée la touche ⌘ pendant que vous cliquez sur chaque élément à inclure à la sélection.
Surveillez la barre d’état qui s’affiche en bas de la fenêtre du Finder. Elle indique l’espace disponible sur le disque en cours et le nombre d’éléments affichés dans la fenêtre. Lorsqu’il y a une sélection dans la fenêtre, la barre d’état indique le nombre d’éléments sélectionnés. (Si vous ne voyez pas la barre d’état, choisissez Présentation/Afficher la barre d’état.)
Déplacer des éléments
Il est très simple de déplacer des fichiers ou dossiers d’un emplacement à un autre sur le même disque. Il suffit de faire glisser l’élément (ou la sélection) vers le nouvel emplacement. Il disparaît alors de l’emplacement d’origine et réapparaît au nouvel emplacement.
Dupliquer les documents
Lorsque vous avez besoin de plusieurs exemplaires du même fichier dans un dossier, servez-vous de la commande « Dupliquer » de Yosemite.
La duplication se commande ainsi :
– Cliquez sur un élément pour le sélectionner et choisissez Fichier/Dupliquer.
– Cliquez droit sur l’élément et choisissez Dupliquer dans le menu contextuel.
– Maintenez enfoncée la touche Option pendant que vous faites glisser l’élément ailleurs dans la même fenêtre. Lorsque vous déposez l’élément, le duplicata apparaît.
Le chiffre 2 s’ajoute au nom du premier duplicata, le chiffre 3 au nom du suivant, et ainsi de suite.
La duplication d’un dossier a pour effet de dupliquer tout son contenu, l’opération peut être longue si le dossier est très volumineux ou contient des fichiers très lourds. Le duplicata du dossier porte le même nom, avec le suffixe 2, mais le nom de ses éléments reste inchangé.
Tutoriel MacBook – Les raccourcis clavier et la manipulation des fenêtres