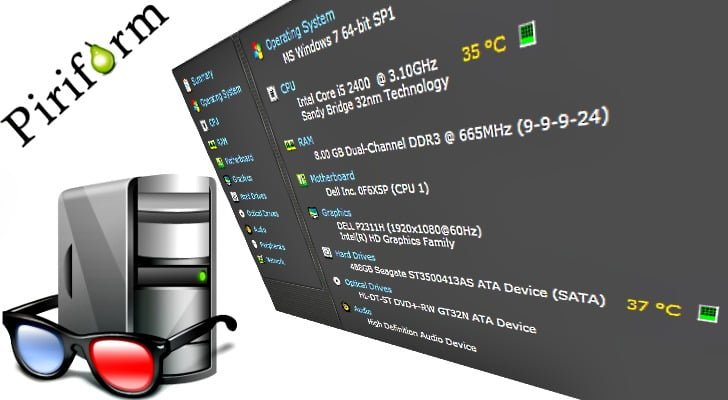Speccy est un logiciel d’affichage d’informations système, développé par Piriform Ltd, et fonctionnant sur un ordinateur muni du système d’exploitation Windows. Il affiche de nombreuses informations sur les capacités de l’ordinateur sur lequel il est exécuté.
Etes-vous équipé d’un Core i3, i5 ? 4 ou 8 Go de RAM ? Quel modèle de carte vidéo ? Si vous avez des doutes, Speccy dévoile et surveille votre configuration.
A savoir : La bonne température !
Dans ce tuto, nous évoquons la température des composants. Sachez qu’un processeur, même très sollicité, ne doit pas dépasser la température de 90°. Ventilateur, poussière, ancienneté, il faut trouver la faille !
1 Installez le logiciel Speccy
Rendez-vous à l’adresse https://goo.gl/mtxxjF puis cliquez sur Download Free Version, Free Download. Choisissez Download from FileHippo.com. Une fois le logiciel téléchargé, cliquez dessus, choisissez Français et install.
2 Faites un premier démarrage
Une fois l’installation terminée, cliquez sur Run speccy. Le logiciel scanne automatiquement votre machine et vous offre un premier aperçu de l’ensemble de vos composants comme vous le voyez sur la capture ci-dessous.
3 Vérifiez chacun des composants
Speccy ne fait pas que lister votre matériel, il donne des informations précieuses sur chaque composant. Cliquez sur Processeur. Vous voyez ici le nombre de cœurs ainsi que la température de chacun d’entre eux.
4 Testez votre machine
Vous souhaitez voir à quelle température monte votre processeur lorsqu’il est très sollicité ? Lancez un logiciel gourmand (jeux montage vidéo), faites alt+tab pour retourner sur Speccy puis cliquez sur température moyenne.
5 Analysez votre système
Cliquez dans la colonne de gauche sur Système d’exploitation. Vous affichez la version mais aussi les réglages d’éléments importants. Vous vérifiez en un coup d’œil qu’un antivirus ou Windows Defender sont activés.
6 Ajouter de la mémoire vive ?
En cliquant sur RAM, vous affichez la mémoire vive disponible. Dans emplacement mémoire est affiché le nombre de slots utilisés et donc ceux restant libres. Utile si vous souhaitez ajouter un peu de RAM à votre configuration.
7 Examinez votre Socket
Rappelons que le Socket est l’emplacement où vient se ficher votre processeur. Vous souhaitez redonner un coup de boost à votre machine ? Repérez le socket dans Modèle puis faites changer le CPU par un assembleur.
8 Surveillez vos disques durs
Cliquez dans la colonne de gauche sur Stockage. Vous voyez le détail concernant vos disques mais aussi les rapports d’analyse sur son bon fonctionnement. Inutile de tout lire, vérifiez juste que tous les voyants sont au vert.
9 Vérifiez votre affichage
Cliquez sur Graphique. Speccy vous donne des informations sur votre écran et votre carte vidéo. Là encore, la température de la carte est importante puisqu’elle embarque une puce qui nécessite un bon refroidissement.
10 Analysez votre débit
Cliquez sur Réseau. Speccy analyse votre débit en temps réel. Lancez, par exemple, une vidéo HD sur YouTube puis retournez sur Speccy, vous verrez dans Vitesse du lien la bande passante utilisée et celle encore disponible.
Bref voici un petit utilitaire bien pratique, rapide et léger qui permet de savoir ce qu’il y a dans votre ordinateur. Speccy a toutes les informations dont vous avez besoin!