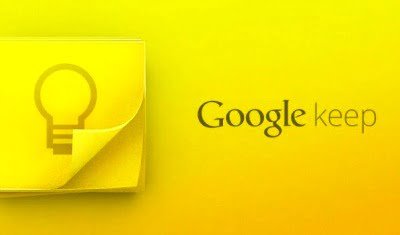Vous redoutez d’oublier d’acheter du lait ? Vous voulez vous rappeler de payer la facture de gaz ? Google Keep est là pour pallier vos trous de mémoire.
1) Ajoutez une note rapide
Après avoir installé Google Keep, vous pouvez commencer à le mettre à l’épreuve. Sachez tout d’abord que l’application distingue les notes rapides des notes plus importantes. Pour prendre une note rapide, alors que vous êtes occupé à une autre tâche, touchez le champ Ajouter une note rapide. Saisissez quelques mots, puis touchez OK sur le clavier virtuel. La note prend alors place sur le mur de rappels de Google Keep.
2) Maîtrisez les différentes fonctions de la prise de notes rapide
Sous le champ Ajouter une note rapide, vous trouvez quatre boutons. Le premier sert à composer une note plus complexe. Celle-ci pourra être accompagnée d’une couleur de votre choix, en fonction de son importance, ou faire l’objet d’un rappel. Le deuxième bouton permet de composer une liste de taches ou de courses. Enfin, les deux autres boutons servent à prendre une photo, qui sera considérée comme une note à part entière, et à activer la fonction de dictée pour énoncer le contenu de la note.
3) Configurez une note complexe
Tous les Post-it que vous positionnez sur le mur de Google Keep n’ont pas la même importance ni le même caractère d’urgence. Touchez le premier bouton de la liste. Insérez un titre pour votre note, puis un texte un peu plus détaillé. Vous pouvez ensuite activer la commande M’envoyer un rappel. Deux types de rappels sont disponibles: par date ou par lieu. Optez, par exemple, pour Rappel par date, puis définissez l’échéance (demain matin, pourquoi pas). Dans la barre d’outils, touchez enfin l’icône Palette, puis choisissez une couleur pour la note.
4) Gérez vos listes de courses
Touchez le deuxième bouton dans la barre d’outils pour composer une liste de courses. Nommez cette liste en insérant la date du jour dans l’intitulé pour vous y retrouver. Effleurez ensuite l’intitulé Élément de liste. Le clavier virtuel apparaît. Libellez l’élément (par exemple, 1 litre de lait). Pour chaque nouvel ingrédient, pressez Élément de liste. Les listes de courses conçues avec Google Keep s’avèrent très pratiques car une fois au supermarché, il suffit de cocher chaque élément de la liste glissé dans le caddie pour que celui-ci soit aussitôt barré de la liste.
5) Dictez vos notes!
Dans la barre d’outils, appuyez maintenant sur l’icône arborant un microphone pour ne plus taper le contenu des notes, mais pour les dicter à haute voix. Une option bien plus rapide que la saisie depuis le clavier virtuel d’un petit smartphone. Avant de procéder à la dictée, attendez que la commande Parlez maintenant s’affiche à l’écran. Énoncez ensuite clairement le contenu de la note. Le module de reconnaissance vocale d’Android se montre performant, même dans des conditions extrêmes, et les erreurs de transcription sont rares.