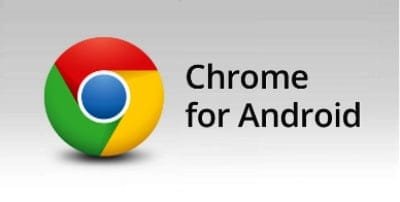Google Chrome est intimement lié à votre appareil mobile sous Android. Le navigateur utilise votre adresse Gmail pour récupérer la liste des favoris, l’historique et les mots de passe que vous avez mémorisés sur votre ordinateur.
1) Choisissez une session
La première fois que vous lancez le navigateur de Google sur votre appareil Android, celui-ci est déjà connecté au compte Gmail associé à votre profil. Pour naviguer depuis un autre compte, touchez l’icône au bout de la barre d’adresse puis Paramètres. Dans la partie Général figure l’adresse utilisée. Il est possible de la changer. Touchez cet intitulé puis la commande Se déconnecter du compte Google. Dans la fenêtre Paramètres, touchez ensuite Se connecter à Chrome et saisissez une autre adresse @gmail.com ainsi que le mot de passe qui lui correspond.
2) Insérez une adresse
Pour accéder à une page Web en saisissant son URL, touchez simplement la barre d’adresse de Chrome pour afficher le clavier puis tapez l’adresse sans forcément commencer par http://. N’oubliez pas que la barre d’adresse de Chrome fait aussi office de champ de recherche pour le moteur de Google. Si vous voulez vous rendre sur le site www.monpc-pro.fr, saisissez juste « monpcpro » et touchez Accès afin d’afficher la page de réponses du navigateur. Il suffit alors de toucher le lien qui correspond au site recherché.
3) Ajoutez un favori
Les favoris dans Chrome sont importants. Ils sont liés à un utilisateur et accessibles depuis les différents appareils (ordinateur, smartphone, tablette) attachés à ce même compte Gmail. Pour ajouter un favori, touchez l’étoile affichée dans la barre d’adresse. Modifiez si besoin le nom du favori en le touchant pour faire apparaître le clavier puis appuyez sur Enregistrer. Il existe deux méthodes pour accéder aux favoris: la première consiste à toucher le bouton Paramètres de Chrome (trois carrés empilés) puis Favoris.
4) Naviguez par onglets
L’autre façon d’ouvrir un favori consiste à créer un nouvel onglet. Pour cela, touchez le mini-onglet situé à droite de la fenêtre de navigation. Trois options s’affichent en bas de l’écran. Touchez Favoris pour accéder aux dossiers et choisissez celui où a été classé votre favori afin d’accéder à son contenu ou à ses sous-dossiers si vous en aviez créés préalablement. Sinon, suivez le guide …
5) Classez vos favoris par dossiers
Lorsque vous créez un favori, la fenêtre d’ajout indique toujours un répertoire par défaut sur la ligne Dossier. Touchez le dossier en question puis la commande Nouveau dossier pour en créer un. Il sera forcément le sous-dossier de Favoris sur l’ordinateur, Favoris sur mobile ou Autres favoris. La coche verte à droite indique le futur emplacement. Touchez un autre dossier pour modifier son emplacement. Pour déplacer un favori, appuyez dessus de façon prolongée puis touchez Modifier le favori. Vous retournez ainsi à la fenêtre décrite à l’étape 3. Indiquez alors le nouveau dossier.
6) Zoomez sur un texte ou une photo
Sur les écrans tactiles, zoomer se fait en écartant deux doigts sur l’écran. En les pinçant, vous reviendrez évidemment à l’affichage initial. Plus simplement, il est aussi possible de toucher brièvement deux fois l’écran de façon consécutive pour zoomer, puis deux fois à nouveau pour dézoomer. Attention, certains sites optimisés pour les appareils nomades ne tolèrent pas le zoom.
7) Désactivez l’enregistrement des mots de passe
Le menu Paramètres (trois carrés empilés au bout de la barre d’adresse) cache un certain nombre d’options concernant la navigation Internet, certaines pouvant même s’avérer gênantes ! C’est le cas par exemple dans l’onglet Général à la ligne Enregistrer les mots de passe. Si Chrome ne divulgue heureusement pas vos mots de passe, il indique les sites sur lesquels vous avez saisi un identifiant et le révèle. Pour davantage de confidentialité, basculez au besoin l’icône en haut de la fenêtre sur Non.
8) Supprimez historique et données de navigation
Toujours dans la fenêtre des Paramètres, dans la partie Avancés, touchez Confidentialité. En haut de la fenêtre, pressez Effacer données navigation. Vous découvrez les différentes données conservées sur votre appareil : historique, cache et cookies. Cochez l’une de ces catégories et appuyez sur Effacer. Si vous avez une session Chrome ouverte sur un autre appareil, son historique ne sera pas effacé. Pour cela, vous devez accéder au menu Historique (au-dessus de Paramètres) après avoir touché l’icône à droite de la barre de navigation.
9) Parcourez l’historique des sessions Chrome
Comme nous venons de le voir les sessions Chrome ouvertes sur différents appareils sont accessibles sur tous vos terminaux. Depuis votre mobile, ouvrez un nouvel onglet et sélectionnez Autres appareils. La liste des périphériques sur lesquels vous utilisez Chrome apparaît avec les pages restées ouvertes lors de votre dernière connexion. Un bon moyen de retrouver sur votre smartphone une page lue auparavant sur votre ordinateur. Appuyez longuement sur un intitulé puis touchez Supprimer pour retirer un appareil.
10) Naviguez en mode privé
Afin de ne laisser aucune trace de navigation sur votre mobile, pas plus que sur les autres appareils liés à votre compte Gmail, touchez l’icône en bout de barre d’adresse et choisissez Nouv. onglet nav. privée. Assurez-vous de voir la page présentée ci-dessous. Aucun mot de passe, historique ou cookie ne sera dès lors conservé. Fermez l’onglet pour suspendre le mode privé.
11) Choisissez votre mise en page
Un grand nombre de sites Internet détectent les appareils sur lesquels vous naviguez et adaptent leur affichage à leur écran respectif. Cette option peut s’avérer très pratique sur le petit écran d’un smartphone. Mais à partir de 7 pouces, il n’est pas nécessaire de se laisser imposer une mise en page qui ne se justifie pas forcément. Surtout que ce mode d’affichage pour appareil nomade interdit parfois de zoomer. Touchez l’icône Paramètres au bout de la barre d’adresse puis l’option Voir version ordinateur. La page sur laquelle vous vous trouvez se recharge et s’affiche alors comme sur n’importe quel moniteur. Décochez la case pour revenir à l’affichage « spécial smartphone ».
Dans le tutoriel suivant, nous verrons un concurrent de Google Chrome pour mobile : Dolphin Browser