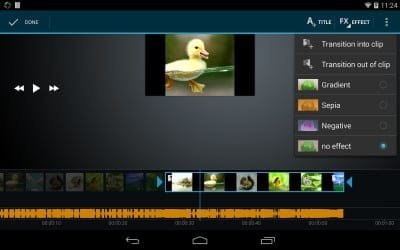Sans être un pro du montage vidéo comme l’iPhone d’Apple, votre smartphone Android est tout de même capable de produire simplement de petits films, avec textes et musique, au moyen d’une appli gratuite.
1) Filmez tout simplement
L’appli Appareil photo d’ Android prend aussi bien des photos que des séquences vidéo. Pour enregistrer des images animées plutôt que fixes, il suffit de faire glisser en position caméra le petit bouton situé à côté de celui du déclencheur. La seule différence avec le mode Photo, c’est que vous devrez appuyer deux fois sur le bouton du déclencheur. La première pour commencer à filmer, la seconde pour signifier la fin de l’enregistrement. Pour vous filmer au moyen de la caméra frontale, touchez l’icône de la caméra en haut à droite.
2) Changez la résolution
Contrairement au mode photo, la mise au point est entièrement automatique (autofocus) en mode caméra. Vous ne pouvez modifier que la définition de l’image et donc le poids de la vidéo. Touchez l’engrenage en haut de l’écran et choisissez une qualité. Suivant les smartphones, les résolutions proposées varient du 480p (320x 480 pixels) jusqu’à la Full HD (1920×1080) sur les modèles haut de gamme. Une seconde d’image pèsera ainsi de 500 Ko en 480p et jusqu’à 2 Mo en mode 1080p.
3) Activez la Led pour éclairer
En fonction des conditions lumineuses, vous pouvez être amené à activer la petite torche Led pour éclairer la scène à filmer et « déboucher » les visages. Ce mini projecteur n’est autre que le flash de l’appareil photo qui fonctionne ici de manière continue. Pour l’activer, touchez simplement l’icône du flash en haut à gauche. Ici, pas de mode Auto comme pour nes photos. La Led en mode vidéo est soit éteinte, soit allumée. Ne comptez pas tourner très longtemps avec cette torche d’appoint qui a vite fait de vider la batterie !
4) Bougez avec modération
Aussi paradoxal que cela puisse paraître, les belles vidéos sont généralement celles où les plans sont les plus fixes. En filmant, évitez ainsi les mouvements brusques qui se traduisent par des images floues ou saccadées. Privilégiez les « pano » lents (déplacements horizontaux ou verticaux de deux ou trois secondes au maximum) et les séquences posées où ce sont les sujets de la scène qui bougent … et pas le smartphone !
5) Choisissez la bonne appli pour monter vos films
Vos séquences s’enregistrent à côté des photos dans la Galerie, ou dans l’appli Photos si vous utilisez la version 4.4 d’ Android. Vous pouvez seulement les visionner, les supprimer ou les partager. Pour en faire plus, et réaliser par exemple un mini-court métrage en assemblant plusieurs séquences, vous devez télécharger une appli sur le Play Store. Autant le savoir, les applis de montage Android sont loin d’offrir les possibilités de leurs équivalents sur iPhone. Rares sont celles qui fonctionnent sur tous les smartphones et toutes les versions d’Android. Vérifiez bien ce point avant de télécharger. J’ai pour ma part, j’ai choisi l’appli gratuite VideoShow.
6) Regroupez les éléments du story-board
Dans VideoShow, touchez le bouton Faire vidéo puis l’intitulé Faire vidéo. Sélectionnez ensuite vos clips et photos qui s’ajoutent au fur et à mesure dans le story-board tout en bas de l’écran. Vous pouvez y supprimer certaines séquences avec la croix située dans le coin des vignettes ou modifier l’ordre en les touchant avec un appui long et en les déplaçant dans le story-board. Appuyez sur le bouton Lecture à gauche pour ouvrir l’Éditeur de séquences.
7) Accédez aux différentes fonctions
Le story-board est aussi présent au bas de la fenêtre d’édition. La lecture du film s’y déroule automatiquement et en boucle dans l’ordre dans lequel vous avez placé les clips. Vous pouvez les réorganiser, toujours en déplaçant les clips depuis le story-board, ou supprimer une séquence en la sélectionnant d’un appui long et en la glissant au centre de l’écran sur l’icône Poubelle qui y apparaît. C’est depuis l’éditeur que vous modifiez chaque clip à l’aide des cinq icônes affichées en haut de l’écran.
8) Rognez et modifiez la durée
Sélectionnez un clip dans le story-board et appuyez sur le premier bouton, Rogn par exemple. Une ligne bleue délimitée par deux paires de ciseaux apparaît en bas. Vous pouvez déplacer l’une et l’autre pour modifier les points d’entrée et de sortie, autrement dit le début et la fin du clip dans le montage. Validez avec le « V » dans le coin supérieur droit de l’écran. Cette fonction de rognage fonctionne de la même façon avec les photos que vous avez ajoutées dans le story-board. Par défaut, une photo reste affichée trois secondes. La paire de ciseaux de droite permet d’en prolonger l’affichage jusqu’à 8 secondes.
9) Ajoutez des textes et des filtres aux séquences
Appuyez sur Sous-titre pour ajouter un texte court sur un clip. Une seule police (bâton) est proposée dont vous modifiez la couleur, en optant pour une des teintes par défaut de la palette, et la taille des caractères, en déplaçant le curseur en dessous. Glissez-déplacez le texte où vous voulez sur l’image et définissez la durée d’affichage du titre ou de la légende grâce à la petite bande orange placée sous l’aperçu. Touchez le bouton Effets pour ajouter au clip sélectionné un filtre (façon Instagram) parmi les cinq échantillons proposés.
10) Changez le son
Touchez Volume pour supprimer la piste audio d’un clip, ou ajoutez au contraire un fond musical en touchant MF. Choisissez un fichier MP3 sur votre mobile, ajustez-en la durée avec les deux paires de ciseaux et touchez l’icône « + ». Revenu à l’éditeur, touchez le bouton en haut à droite pour générer le montage puis l’enregistrer dans la Galerie.
Note : Compressez le montage final pour alléger le poids de la vidéo
Comparé aux possibilités de l’iPhone, le montage vidéo n’est pas le fort des smartphones Android. Du point de vue créatif, mais aussi du côté des performances. La plupart des applis peinent à mettre bout à bout plusieurs séquences et monopolisent pour cela le processeur durant plusieurs minutes. Pour faciliter le montage, je vous conseille donc de filmer en basse définition (480p) ou de compresser les vidéos quand l’appli vous le propose. Et surtout, d’accepter de comprimer le montage final de façon à réduire au maximum le poids de la vidéo.
Le tuto suivant sera consacré à l’envoi de vidéos sur YouTube