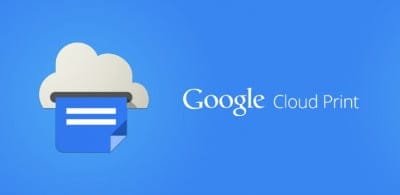On trouve finalement peu d’applications sur Play Store dédiées à l’impression, si ce n’est celles qui sont proposées par les constructeurs eux-mêmes.
L’un des meilleurs outils dans ce domaine est PrinterShare. Classé dans les applications gratuites, il devient payant dès que vous essayez… d’imprimer.
Si vos besoins sont importants, vous accepterez sans doute de débourser une dizaine d’euros afin d’installer le pilote qui convient à votre imprimante. Sinon, il faut soit vous en tenir au transfert sur l’ordinateur, soit essayer la méthode proposée dans ce qui suit (avec les limites que cela peut comporter).
Si vous essayez d’imprimer, par exemple, un document dans Kingsoft Office, vous allez obtenir une page servant à paramétrer la sortie, à peu près comme dans Microsoft Office, en bas de laquelle se trouve un bouton qui indique Impr. nuage. On parle donc d’impression et de nuage.
En touchant ce bouton, vous obtenez les instructions à suivre. En touchant ensuite le bouton Continuer, vous obtenez deux options : enregistrer le document sur Google Drive au format PDF ou l’imprimer via le service Google Print.
Dans le premier cas, vous en revenez à une solution en quatre temps : smartphone /nuage Internet/ordinateur/impression. Vous demandez un enregistrement au format PDF, vous accédez ensuite à Gmail sur un ordinateur, vous cliquez sur Drive, vous ouvrez le document et vous imprimez.
La seconde méthode est plus générale, mais aussi un peu plus complexe à mettre en œuvre :
1) Sur votre ordinateur de bureau, téléchargez et installez le navigateur Web de Google, Chrome.
2) Sur la page d’accueil de Google, cliquez sur le bouton Connexion et ouvrez votre compte Gmail.
3) À droite de la barre d’adresse, cliquez sur le bouton de menu (celui qui affiche trois barres) et choisissez la commande Paramètres. Faites défiler la liste d’options, et cliquez sur le lien Afficher les paramètres avancés.
4) Cliquez sur le bouton Ajouter des imprimantes, dans la section Google Cloud Print. Laissez-vous ensuite guider.
Vous devrez peut-être faire quelques allers et retours entre les pages du site pour que votre imprimante préférée apparaisse dans la liste des périphériques.
5) Si nécessaire, cliquez sur le nom de l’imprimante à partager sur le nuage Internet puis sur le bouton Partager. Choisissez alors le mode de partage.
6) Revenez maintenant à Kingsoft Office sur votre Galaxy S5, et demandez à nouveau à imprimer le document ouvert. Touchez le bouton Impr. nuage, puis Continuer. Si nécessaire, saisissez votre nom d’utilisateur et votre mot de passe Gmail, puis touchez le bouton Connexion. Vous verrez alors apparaître la liste de toutes les imprimantes connectées à Google Cloud Print.
7) Touchez la ligne correspondant à l’imprimante, choisissez vos options, puis touchez le bouton Imprimer. Une tâche d’impression est alors lancée. Il ne vous reste plus qu’à faire preuve d’un peu de patience pour voir votre document sortir sur l’imprimante. Impeccable et gratuit !
Cette méthode ne résout vos problèmes d’impression qu’avec les applications compatibles avec le service Google Cloud Print. Pour les autres, vous risquez tout simplement de rester bloqué. Sinon, vous allez devoir procéder de la manière suivante :
– Ouvrez ce que vous voudriez imprimer dans l’application voulue.
– Touchez le bouton Partager ou choisissez cette option dans le menu.
– Dans la liste des modes de partage, touchez le bouton Drive. Acceptez le nom du document ou modifiez-le, confirmez le cas échéant le compte Gmail à utiliser et touchez le bouton OK. Patientez le temps que le chargement se termine.
– Ouvrez vos applications et touchez l’icône de Drive. Touchez le symbole qui apparaît à droite du nom du document à imprimer. Dans la page qui s’affiche, touchez le bouton du menu, en haut et à droite de l’écran.
– Choisissez la commande Imprimer, puis touchez le nom de votre imprimante. Définissez les options et touchez le bouton Imprimer.
Google Cloud Print va générer une tâche d’impression. Il vous suffit de faire preuve d’un peu de patience, de vérifier que la cassette de votre imprimante est chargée avec le bon papier et d’espérer que le résultat sera à la hauteur de vos espérances.
Si vous voulez imprimer une photo au format 10 x 15, ça ne vaut même pas la peine d’essayer. Autant passer par l’ordinateur où vous pourrez choisir tous les paramètres de sortie permis par le pilote de votre imprimante…
Pour plus d’information sur Google Cloud Print, je vous suggère de visiter le site de Google, sur ce sujet, à cette adresse: http://www.google.com/intl/fr/cloudprint/learn/howitworks.html