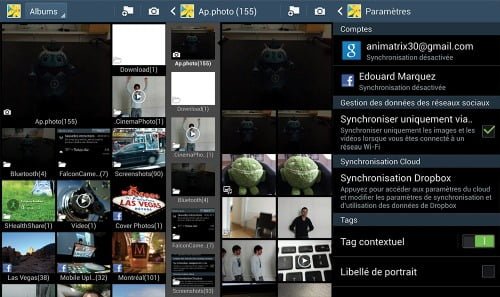Photos, vidéos… C’est magnifique. Et après ? C’est votre affaire et celle de l’application Galerie.
L’application Galerie
Nous avons vu que, si vous demandez à visualiser une photo ou une vidéo que vous venez de prendre, vous accédez en fait à l’application Galerie. C’est le centre de stockage de votre Galaxy S4. Vous pouvez bien entendu y accéder directement depuis l’écran d’accueil ou la page Applis pour visualiser vos clichés, les partager sur Facebook, Google+ ou autre, les copier vers votre ordinateur (par exemple pour imprimer facilement vos photos) ou vers un nuage Internet quelconque, les afficher sur l’écran de votre téléviseur, et ainsi de suite.
Afficher des photos ou des vidéos dans Galerie
1. Touchez la vignette qui correspond à l’album que vous voulez regarder (si nécessaire, effleurez l’écran pour faire glisser les vignettes vers la gauche ou vers la droite). Le contenu de l’album s’affiche.
2. Touchez la vignette de la photo (ou de la vidéo) que vous voulez regarder.
3. Orientez l’écran dans le sens qui convient le mieux.
4. Faites défiler les photos en effleurant l’écran vers la gauche ou vers la droite.
5. Agrandissez ou réduisez la taille de l’image affichée avec deux doigts, selon le classique mouvement pincer/écarter. Pour accéder au reste de l’image lors d’un zoom, effleurez l’écran dans toutes les directions.
Gérer les albums
L’application Galerie propose quelques albums par défaut auxquels vous pouvez accéder en touchant le bouton qui se trouve en haut et à gauche de l’écran :
- Tout : c’est vraiment tout ! Présentée sous la forme d’une série de vignettes mises bout à bout, cette option n’est sans doute pas la plus pratique si votre bibliothèque d’images commence à devenir un tant soit peu copieuse
- Heure : propose un classement par date, et éventuellement par tranches horaires. Même les dates vides sont affichées…
- Emplacements : utile uniquement si vous avez activé la localisation des clichés.
- Personne : pour afficher des clichés, ou des parties de clichés, sur lesquels des visages sont détectés
- Favoris : pour afficher bien sûr les photos que vous déjà placées dans vos favoris en touchant le bouton correspondant.
- Spirale : faites défiler vos images en faisant glisser l’écran dans tous les sens.
Travailler avec les images
Vous savez comment afficher, partager ou encore supprimer des photos (la poubelle est presque partout présente). Mais vous avez bien d’autres actions à votre disposition en touchant le bouton Menu du smartphone et en faisant défiler les options proposées. Je vais passer en revue les principales.
- Diaporama : j’en parlerais plus loin
- Cadre photo : place la photo sur un fond blanc sur lequel il est possible de dessiner une annotation avec le doigt.
- Note photo : une option bien pratique pour ajouter un commentaire ou une légende (à l’arrière d’une photo) qui n’apparaîtra que quand vous toucherez le coin replié qui apparaît en haut et à droite d’une image ainsi annotée.
- Copier dans le presse-papiers : enregistre l’image en mémoire pour la coller dans une autre application, par exemple dans un message ou mémo.
- Imprimer : si vous avez une imprimante compatible
- Renommer : bien entendu, c’est pour changer le nom du fichier de l’image courante.
- Définir comme : c’est pour choisir votre splendide photo comme fond d’écran, ou bien vous en servir pour l’associer à un contact.
- Partage de photo d’ami : si la photo a été répertoriée via le système de reconnaissance de visage, vous pouvez l’envoyer par e-mail ou par MMS à la personne en question.
- Rotation : pivote l’image d’un quart de tour vers la gauche ou vers la droite.
- Rogner : recadre une image en positionnant un cadre de sélection et en faisant glisser les poignées carrées ou en forme de losange qui l’entourent.
- Détecter le texte : si vous avez photographié un objet contenant du texte (disons par exemple une carte de visite), cette fonction de reconnaissance vous permet d’en extraire le contenu. Si la photo est bien prise, et en particulier très nette, tout cela semble plutôt efficace. Ainsi, les numéros de téléphone sont généralement bien reconnus. Par contre, les adresses Web ou de messagerie sont parfois plus délicates à décoder. Dans tous les cas, il est alors possible de choisir une application pour le partage des informations, ou encore de toucher directement un numéro de téléphone, ou bien une adresse de messagerie, pour lancer un appel, écrire un message, ou encore créer un contact.
- Modifier : ce bouton est affiché en haut de l’écran. Amusez-vous avec les options de retouche d’image intégrées. Comme il existe d’excellentes applications de retouche tout aussi gratuites sur Play Store.
Le diaporama
Le bouton Menu propose de lancer un diaporama dans certaines circonstances, en particulier dans la fenêtre des albums (tout est sélectionné), lorsqu’une image est affichée (pour le contenu de cet album) ou si vous effectuez une sélection en cochant des photos à la suite d’un appui long sur une vignette d’aperçu. Deux options vous sont alors offertes :
Lancer le diaporama : touchez ce bouton pour lancer le diaporama avec les paramètres courants.
Paramètres du diaporama : sélectionnez un des huit types de transition disponibles. Vous pouvez également choisir un fond musical (prédéfini ou enregistré au format MP3) ainsi que la durée d’affichage des photos (une, trois ou cinq secondes).
Détecter les visages
Cette fonction, devenue très courante, vous permet d’attribuer un nom aux personnes présentes sur une photo, ce qui sert éventuellement à les reconnaître sur d’autres clichés, mais surtout à associer un visage à vos contacts.
1. Ouvrez un portrait ou une photo de groupe.
2. Touchez le bouton Menu du téléphone, puis la ligne Paramètres. Vérifiez que l’option Libellé de portrait est bien activée (sinon, inutile de lire cette section !). Touchez le bouton Retour pour revenir à la Galerie.
3. Les visages des personnes détectées sont immédiatement entourés d’un cadre jaune.
4. Pour associer un visage et un nom, touchez un des cadres jaunes. La Galerie propose alors deux choix (bien entendu pour une première reconnaissance) : Moi ou Ajouter un nom. Touchez le bouton Ajouter un nom.
5. Votre carnet d’adresses s’ouvre. Recherchez le nom de la personne et touchez la ligne correspondante.
6. À partir de maintenant, contact et libellé devraient (si tout va bien) être associés dans les autres photographies où le visage de la personne apparaît. Touchez le nom, et vous obtenez plus d’informations, ainsi que des boutons qui vous permettent de lancer directement une action : téléphoner, envoyer un e-mail ou un SMS, ou encore se connecter à son compte Facebook, etc. Le bouton Paramètres (la roue dentée) vous permet de changer de contact (ou tag), d’associer le visage au contact dans le carnet d’adresses en cadrant le sujet ou encore de supprimer le libellé.
7. Tout n’est pas forcément parfait du premier coup. Aidez votre Galaxy S4 à mieux reconnaître les personnes. Si un visage est faussement détecté, ou si le système de reconnaissance a un doute, touchez le nom peut-être incorrect, puis choisissez l’option qui convient dans la liste qui s’affiche.
8. Recommencez pour les autres visages détectés sur la photo, ou changez de photo et continuez à repérer vos contacts et connaissances.
N’oublions pas la fonction de base du Galaxy S4 : Le téléphone