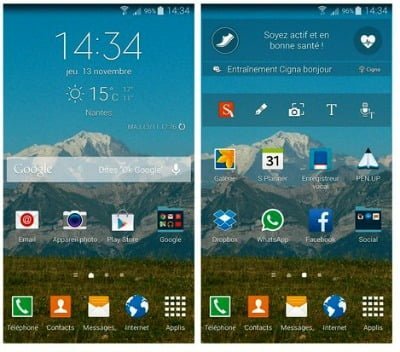L’interface utilisateur, plus couramment appelée « bureau », est composée au maximum de sept écrans personnalisables, sur lesquels vous placez vos icônes, vos raccourcis d’applications, vos favoris Web, l’horloge, vos widgets, etc.
Explorez le Bureau
1) Le passage d’un bureau à l’autre s’effectue en effleurant l’écran tactile du téléphone dans la direction souhaitée. En bas de l’écran figurent des petits « carrés blancs » qui représentent vos différents bureaux. Il y en a trois dans cet exemple, mais vous pouvez créer jusqu’à sept écrans. Le carré représentant une maison symbolise l’écran principal. Appuyez directement sur l’un des carrés pour accéder à l’écran souhaité.
2) Le symbole « = » le plus à gauche permet d’accéder à l’application Briefing. Glissez l’écran vers la droite pour ouvrir l’application Briefing. Pour désactiver l’accès à cette application depuis le bureau, maintenez votre doigt appuyé sur le bureau, là où ne figure aucun raccourci, et sélectionnez Param. Écran d’accueil puis décochez l’option Flipboard Briefing.
3) Sous les « carrés blancs » figurent cinq raccourcis accessibles depuis n’importe lequel des sept écrans que compose le bureau. Ces cinq raccourcis représentent la « barre de lancement rapide ». Nous verrons un peu plus loin comment personnaliser ces raccourcis afin d’y placer les applications de votre choix.
La barre de statuts
La barre de statuts est une zone située en haut de l’écran du Galaxy Note 4 et qui est utilisée par Android pour vous informer de l’heure, du niveau de charge de la batterie ou de l’arrivée d’une notification. Elle propose également toutes sortes d’icônes indiquant la qualité du signal Wi-fi ou Bluetooth, le mode vibreur ou silencieux, l’utilisation du GPS, etc.
La barre de notifications
La barre de notifications est utilisée par le système Android et par les applications pour vous informer de l’arrivée d’un événement particulier (un nouveau message, l’échéance d’un événement dans l’agenda, une mise à jour disponible, un message système, le téléchargement en cours d’une application, etc.).
Pour faire apparaître la barre de notifications, il suffit de glisser votre doigt vers le bas, à partir du haut de l’écran. La barre de notifications apparaît alors à l’écran.
– La première rangée d’icônes (Wi-fi, Position, Muet, Rotation écran, Bluetooth) permet d’activer certaines fonctions du téléphone très facilement Faites glisser la rangée d’icônes vers la gauche ou la droite pour découvrir les autres fonctions disponibles mais cachées par l’étroitesse de l’écran.
– S Finder est le moteur de recherche du Galaxy Note 4. Vous pourrez ainsi rechercher n’importe quel contenu.
– Connex. Rapide permet de vous appairer facilement aux appareils autour de vous tels qu’une montre Gear Bluetooth, un téléviseur DLNA, un adaptateur Miracast, un smartphone ou une tablette Android, etc.
Il n’existe pas d’historique pour les notifications. Si vous effacez une notification, elle sera définitivement perdue ! On ne peut pas nécessairement supprimer toutes les notifications, certaines sont conçues pour toujours rester affichées !