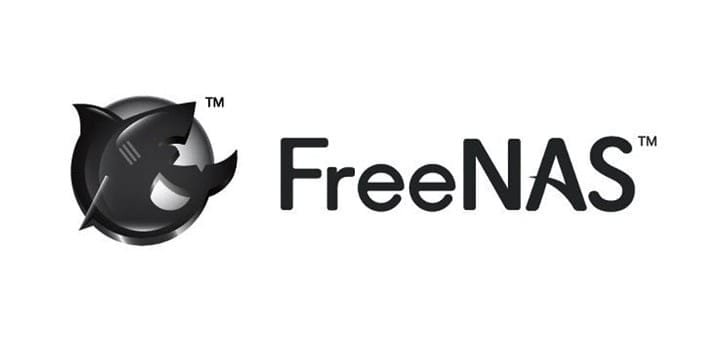FreeNAS est un système d’exploitation pour NAS, pouvant être installé sur une grande variété de matériels afin de sauvegarder et partager des ressources en ligne. Pointu et performant, FreeNAS est aussi gratuit, ce qui en fait un choix de premier ordre pour quiconque souhaiterait recycler un vieux PC en sauvegarde réseau… et bien plus encore.
FreeNAS est un système d’exploitation destiné aux Network Attached Storages (NAS) et utilisant un système de fichiers totalement différent de ce qui se fait ailleurs, le ZFS. Il permet d’utiliser son installation pour partager des données en utilisant des protocoles divers comme le CIFS pour Windows ou le AFP pour Mac OS (entre autres, le NFS pour les OS à base Unix est aussi supporté).
Un NAS sous FreeNAS sera donc compatible avec des réseaux panachés, sans effort. Mais FreeNAS est aussi bien plus qu’un simple OS de stockage et partage, il permet d’installer des programmes tiers comme des serveurs de streaming multimédia ou des outils de sauvegarde dans le cloud, transformant au passage votre NAS en un véritable serveur domestique.
Configuration matérielle
64 BIT et 8 Go de mémoire
Sur le plan matériel, FreeNAS nécessite une configuration assez conséquente pour un NAS. Primo, l’OS est exclusivement 64 bit. Deuzio, il convient d’utiliser au minimum 8 Go de RAM. Le système peut fonctionner avec moins, mais les 8 Go sont une limite assurant la parfaite opération dans tous les cas de figure. En utiliser moins, c’est risquer d’avoir des ralentissements, des erreurs…
Le ZFS a besoin de mémoire vive pour la mise en cache. De plus, le système est conçu pour utiliser toute la mémoire moins 1 Go gardé en réserve. Ces 8 Go sont donc hautement recommandés. Aujourd’hui, ces quantités de mémoire ne sont plus un luxe… si on part du principe que vous allez recycler un PC de quelques années, il y a déjà de fortes chances qu’il soit équipé de 8 Go de mémoire. Et s’il n’en avait que quatre par exemple, rajouter un autre module de 4 Go ne coûterait pas très cher.
Disques d’installation et volumes de stockage
De plus, il vous faudra un disque d’installation pour le système. Idéalement, un SSD est recommandé, mais un disque dur ou une clé USB peuvent faire l’affaire. 8 Go suffisent pour une installation très basique, 16 Go ou plus sont préférables. Là encore rien d’alarmant. Bien sûr, vu que nous allons utiliser principalement les capacités de stockage de la machine, il est recommandé d’épurer la configuration : ôtez les composants inutiles comme la carte graphique, les cartes d’extension diverses. Prévoyez des disques durs pour le stockage de vos données.
Idéalement, deux disques durs de même capacité sont à privilégier pour commencer et partir sur une configuration en miroir, les données d’un disque étant répliquées sur le second. On pourra réaliser des assemblages plus complexes, FreeNAS et le ZFS supportant diverses configurations RAID en stripping et en mirroring. On pourra, selon le nombre de disques durs utilisés, choisir des redondances simples, doubles ou triples. Pour mémoire, le ZFS permet des configurations en stripping (équivalent RAID 0), en mirroring (équivalent RAID 1 et dans des équivalents RAID 5 et 6, les RAID Z, Z2 et Z3 qui offrent 1, 2 ou 3 volumes de parité (on peut perdre autant de disques sans perdre de données).
Téléchargez l’ISO
Procédons à l’installation. Pour une première installation et une prise en mains plus douce, nous optons pour une configuration assez basique, mais efficace en termes de protection de données personnelles : deux disques durs Western Digital RED de 6 To que nous monterons en miroir, ce qui nous donnera une capacité de stockage totale de 6 To, avec la possibilité de perdre un disque. Pour l’installation de FreeNAS, nous utilisons un ancien SSD Crucial M4 de 128 Go ayant très peu servi, et une clé USB de 8 Go en guise de média d’installation.
La première étape de la démarche consiste à télécharger l’ISO de FreeNAS. Une fois téléchargée, gravez-la sur un DVD, ou utilisez un outil comme Rufus ou Image Writer pour la transférer sur une clé USB bootable. Dans Rufus, pensez à cocher Create a bootable disk using et choisissez DD Image. Il est aussi possible d’utiliser I’USB/DVD Download Tool de Microsoft.
Une installation sans difficultés
Avant de procéder à l’installation, reliez un clavier, une souris et un moniteur à la machine qui sera transformée en NAS. À la fin du processus, vous pourrez les débrancher, ils ne vous serviront normalement plus une fois le NAS fonctionnel. Bootez votre PC sur le média fraîchement créé et suivez les étapes d’installation.
Au boot, le menu d’installation apparaît. Choisissez FreeNAS Installer (l’autre, avec mention Serial Enabled est fait pour les systèmes sans claviers ni moniteur). Ensuite, les menus d’ installation s’affichent. Choisissez d’abord Install/Upgrade puis choisissez à l’écran suivant le disque sur lequel vous allez installer le système.
Quelques mises en garde sur l’effacement du disque choisi, un mot de passe root à déterminer, un mode de boot (BIOS ou UEFI, tout dépend de votre carte mère), et l’installation proprement dite se lance… rien de spécifique à signaler durant cette phase qui dure une dizaine de minutes en moyenne. Une fois terminée, l’installeur vous demandera d’enlever le support d’installation (clé USB ou CD/DVD) et de rebooter.
Configuration et utilisation
Une fois l’installation terminée, ne débranchez pas encore le moniteur et le clavier… il faut configurer votre NAS et les premiers écrans juste après le boot sont vitaux. En effet, au premier démarrage, vous allez arriver sur le Console Setup, quelques lignes numérotées constituant un menu et surtout… vous donnant l’adresse IP à laquelle se trouvera votre interface d’administration.
Par défaut, lors du boot initial, FreeNAS essaiera d’obtenir une adresse IP en utilisant toutes les interfaces réseau disponibles et vous l’affichera ici. Si vous n’utilisez pas l’attribution automatique des adresses IP sur votre routeur, utilisez la console pour assigner l’adresse de votre NAS.
La plupart d’entre nous utilisent en théorie le DHCP de notre routeur, que FreeNAS trouvera facilement. Saisissez alors l’adresse IP affichée dans un navigateur Web sur une autre machine reliée au réseau… et débranchez le moniteur et le clavier du NAS, vous n’en aurez en théorie plus besoin. Normalement, un NAS branché et allumé n’est plus censé être arrêté ou débranché… à moins d’avoir une bonne raison. On peut attribuer une IP fixe à l’interface graphique du NAS en allant System/General et en en saisissant une manuellement dans la section WebGUI IPv4 Address. Par facilité, conservez l’IP attribuée par défaut par le DHCF soit 192.168.1.129.
Astuce pour retrouver l’adresse IP
Si vous n’arriviez plus pour une raison ou pour une autre à retrouver l’IP de votre NAS, essayez la méthode décrite par la documentation officielle à destination des systèmes sans moniteur (qui ne bénéficient donc pas du premier affichage de la console) : vous devriez pouvoir accéder à l’interface d’administration en saisissant son « hostname dans la barre d’adresse d’un navigateur Web, par défaut c’est « freenas.local ».
La configuration manuelle
Une fois l’installation finie, la première chose que fera FreeNAS est d’afficher un assistant de configuration. Il peut être utile mais, à vrai dire, il nous paraît plutôt compliquer les choses pour un utilisateur débutant et dans le cadre d’une machine purement domestique. Nous préférons donc le fermer et configurer le reste des options à la main, ce qui s’avère assez simple et rapide. Il nous faudra principalement configurer un compte utilisateur, les autorisations, et les pools de stockage.
Créez un compte utilisateur
Avant d’en arriver là, il faut d’abord créer un premier compte utilisateur. Allez dans Account/Users et cliquez sur Add user. Un pop-up apparaît, saisissez un nom explicite, définissez un mot de passe… et laissez le reste par défaut pour le moment. Passons ensuite à la configuration du stockage, le cœur de la bête. Nous partons ici du principe que vous avez déjà préparé plusieurs disques durs et que ces derniers sont déjà installés dans le PC qui servira de NAS. Allez à l’onglet Storage et cliquez sur View Disks.
Vous devriez voir tous les disques ou SSD de la machine : votre disque d’installation/boot, et vos disques de stockage. Ici vous pourrez également régler la manière dont vos disques seront utilisés : avec économie d’énergie ou non, spindown ou non.
Créez un volume RAID
Pour créer votre premier volume, rendez vous dans Storage/Volumes et cliquez sur Volume manager. Dans la fenêtre qui apparaît, donnez un nom à votre volume (explicite si possible). Cochez la case Encryption pour crypter vos volumes (attention plus il y a de disques dans un volume et plus les performances seront impactées… FreeNAS déconseille de crypter au-delà de 8 disques.
Un CPU supportant les instructions AES-NI est aussi recommandé). Allez ensuite dans la partie Available disks et ajoutez les disques à intégrer au volume. Si vous en avez deux, utilisez-les tous. Dans Volume layout, déterminez la manière dont se comportera le volume RAID.
Vous pouvez créer un volume Raid Z, un miroir simple ou un volume en stripping. Le stripping n’est pas recommandé pour un NAS de sauvegarde. Nous allons simplement créer un miroir avec deux disques, choisissez l’entrée correspondante dans le menu déroulant. Avec plus de disques, utiliser un Raid Z est préférable. Le niveau (ZI, Z2, Z3) dépendra du nombre de disques présents.
Si vous avez choisi de crypter vos volumes n’oubliez pas de sauvegarder la clé de cryptage. Cette dernière est stockée par défaut sur le disque d’installation pour que les volumes soient décodés au boot. Si ce disque venait à mourir, vous perdriez la clé et, du même coup, l’accès aux données contenues sur les volumes.
Allez donc dans Storage/Volumes, sélectionnez le volume voulu et cliquez sur l’icône en forme de clé avec une flèche pour télécharger la clé de cryptage. Ce sera un fichier Geli key que vous garderez précieusement… juste au cas où.
Créez un ou des Datasets
Votre volume est prêt, cliquez à présent sur l’icône Create Dataset en bas de la fenêtre. Plusieurs éléments dont les permissions, la compression et les quotats sont gérés par Dataset. On peut en créer plusieurs et attribuer des permissions différentes à chacun si on le souhaite.
Pour une configuration simple, on commencera par en créer un seul en cliquant sur l’icône dédiée. Dans le pop-up qui apparaît on le nomme, et on détermine le type de partage pour lequel il sera fait (UNIX, Windows, Mac). Sélectionnez le dataset voulu, cliquez sur Change permissions et choisissez le nom du compte utilisateur créé plus tôt.
Configurez et activez le partage
Reste enfin à monter le partage réseau. Allez dans Sharing, sur Windows SMB et cliquez sur Add Windows SMB Share. Choisissez ensuite le chemin d’accès au dataset créé plus haut en cliquant sur PAth et en déroulant jusqu’au dataset, puis donnez un nom de partage à l’ensemble dans Name.
Vous pouvez cocher guest access si vous voulez permettre à des invités d’accéder au contenu du dataset… par précaution, gardez-le décoché afin d’en protéger l’accès. Vous pourrez en revanche créer d’autres datasets sur lesquels vous accorderez un accès guest.
Normalement, votre NAS est désormais prêt. Vous devriez pouvoir l’administrer en saisissant son IP dans la barre d’adresse d’un navigateur Internet, et vous le verrez dans l’arborescence
« réseau » de votre Windows 10.
Vous pouvez commencer à y déposer vos fichiers, et à les consulter. Vous pourrez également utiliser les outils de surveillance du système à la rubrique Reporting de l’interface d’administration et y surveiller entre autres les températures CPU et disques, les charges, les niveaux de sollicitation des matériels.
Toutefois nous n’avons utilisé ici FreeNAS que dans une configuration très basique. Le système permet d’aller bien plus loin dans les partages, dans les configurations, dans les actions potentielles. On pensera ici principalement aux snapshots. Cette fonction permet de prendre un instantané du contenu d’un volume ou d’un dataset, et de restaurer le contenu à l’identique en cas de modification accidentelle.
Si, par exemple, vous travaillez régulièrement sur les données d’un dataset, vous pouvez automatiser la création d’un snapshot quotidien, et les retrouver en cas de modification accidentelle.
En conclusion,
FreeNAS est assez simple à déployer sur un réseau domestique, et peut facilement s’adapter à des besoins de plus en plus complexes. Les options de configuration sont denses et parfois complexes. Heureusement, la documentation officielle est bien faite et précise, et de nombreux tutoriels spécifiques sont disponibles en ligne et sur YouTube.
Si vous vouliez aller plus loin que la configuration très basique que nous avons réalisée plus haut, il vous sera facile de le faire. Les ressources ne manquent pas.