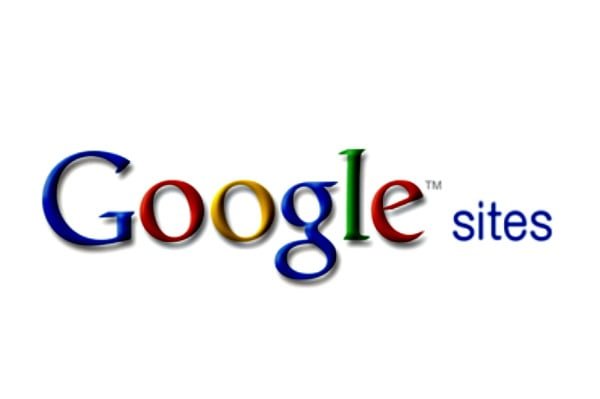Dans un article précédent, je vous ai présenté l’outil « Blogger » de Google pour créer un blog. Il existe une autre façon d’aborder les choses avec Google Sites
Google Sites est un outil performant pour élaborer un site Web sans avoir à programmer la moindre ligne de code HTML. Les modèles prédéfinis permettent d’obtenir un résultat spectaculaire sans effort, mais pas sans mérite !
Accédez à Google Sites
À l’instar de Blogger, si vous souhaitez créer votre site Web perso, vous devez posséder un compte Google. Connectez-vous à l’adresse https://sites.google.com/?hl=fr . Entrez vos identifiants de connexion. L’outil Sites vous permet de créer un site de A à Z sans rien connaître du langage HTML. Autre intérêt, vous n’avez pas à vous soucier de souscrire un abonnement auprès d’un hébergeur. Vos pages et leurs contenus sont stockés par Google dans la limite de 100 Mo.
Sélectionnez un modèle
Ajoutez une page
Insérez du texte et une photo
Après avoir cliqué sur le bouton Créer, la nouvelle page s’affiche. Insérez votre texte dans la zone de saisie située sous le titre. Cliquez sur Enregistrer pour sauvegarder les modifications. Pour ajouter des éléments à la page, cliquez sur l’icône Modifier la page en haut à droite (icône en forme de crayon). Pour ajouter une photo, cliquez sur Insertion, Image puis Importer des images. Cliquez sur la photo à télécharger puis sur Ouvrir.
Adaptez la photo à la mise en page du site
La photo s’affiche sur le site. Pour en modifier la taille, cliquez sur l’image. Le menu dédié s’affiche. Cliquez sur P (petit) pour la réduire, sur M (moyen) ou G (grand) pour l’agrandir. Pour ajuster son placement, cliquez sur les icônes Aligner à gauche, Centrer ou Aligner à droite. Il est également possible d’habiller le texte autour de la photo en cliquant sur l’icône Activer le texte en habillage. Une fois les modifications effectuées, cliquez sur Enregistrer. Vous pourrez y apporter des changements par la suite en cliquant sur l’icône de mise en page. Cliquez sur Partager pour publier le site.
Définissez les droits d’accès
Faites connaître votre site
Pour augmenter l’audience de votre site, rien ne vaut un peu de buzz sur les réseaux sociaux. Après avoir cliqué sur Enregistrer pour fermer la fenêtre d’édition, cliquez sur l’icône Facebook. Entrez vos identifiants Facebook et cliquez sur Partager un lien. Par défaut, le lien vers votre site apparaîtra dans votre journal. Vous pouvez le partager dans un groupe ou un autre journal via le menu Publier.
Déplacez, modifiez et supprimez des pages
Puisque votre site est issu d’un modèle préexistant, il vous faut sûrement supprimer les pages qui ne vous concernent pas. Déroulez le menu Plus, cliquez sur Gérer le site et dans la colonne gauche, sur Pages puis +. Cliquez sur le lien de la page inutile, déroulez le menu Plus, cliquez sur la commande Supprimer la page puis sur le bouton Supprimer. Pour déplacer une page, glissez-la à l’aide de la souris à son nouvel emplacement. Pour modifier une page, affichez-la, déroulez le menu Plus et cliquez sur l’icône forme de crayon.
Optimisez la mise en page du site
Déroulez le menu Plus et cliquez sur Modifier la mise en page du site. Depuis le menu supérieur, vous avez la possibilité de faire apparaître ou non l’en-tête ainsi que les commandes de navigation de la barre latérale. En cliquant sur le bouton Pied de page personnalisé puis sur le pied-de-page, il est possible d’insérer divers éléments (texte, tableau, photo, lien url, etc.) La zone de pied-de-page s’affichera au bas de chaque page du site. Autre possibilité, l’ajout d’un volet de navigation horizontal qui prendra place au-dessus des différentes pages.
Ajoutez des commandes
Cliquez sur l’icône + de la barre latérale. Déroulez le menu puis sélectionnez une ou plusieurs commandes qui viendront s’ajouter à la barre d’outils du site. Vous pouvez par exemple ajouter un bouton de recommandation, des liens de navigation, un décompte de jours, la liste de vos activités récentes, etc. Cliquez sur Fermer pour terminer.
De la pub pour votre site ? Pourquoi pas !
Si votre site attire des milliers de personnes chaque mois, ne pas utiliser l’outil publicitaire de Google AdSense serait une faute. En effet, en fonction du nombre de pages vues, vous avez la possibilité d’être rémunéré par Google dès lors que vous acceptez de faire figurer de la publicité sur vos pages. C’est vous-même qui choisissez la taille et l’emplacement des annonces. Mais ne vous attendez pas à devenir millionnaire pas ce biais, d’autant que vos visiteurs doivent cliquer sur les annonces pour que vous commenciez à percevoir quelques centimes !
Suivre de près la fréquentation de son site
Google Analytics est l’outil d’analyse idéal pour savoir qui a visité votre site, quelles sont les pages les plus vues (et celles qui sont ignorées). Des infos qui vous serviront à améliorer le site et à doper son audience.
Inscrivez-vous à Analytics
L’inscription sur Google Analytics est gratuite. Connectez-vous à votre compte Google et accédez à l’adresse http://www.google.com/analytics/. Cliquez sur Inscription puis sur le bouton Site Web. Cochez la case Classic Analytics afin de profiter des fonctionnalités de base (gratuites) du service. Dans la partie Configuration de votre site Web, entrez le nom et l’adresse du site que vous souhaitez auditer. Déroulez le menu Sélectionnez un élément. Dans la section Catégorie sectorielle, choisissez une thématique en rapport avec celle de votre site.
Copiez-collez le code de suivi
Sélectionnez un fuseau horaire puis entrez le nom de votre compte Analytics. Décochez les trois cases cochées par défaut si vous ne souhaitez pas partager les données de votre site avec les services et spécialistes du marketing de Google. Cliquez pour finir sur Obtenir un ID de suivi. Sélectionnez la langue française et lisez le contrat proposé par Google. Cliquez sur J’accepte. Analytics affiche un code de suivi. Copiez-le, accédez au code source de votre site Web et collez le code de suivi juste avant la balise de fermeture .
Partagez les infos d’audience
Enregistrez les modifications sur votre site et retournez sur la page Google Analytics. En colonne gauche, cliquez sur Gestion des utilisateurs. Dans la partie Ajouter des autorisations, entrez les adresses mails des collaborateurs autorisés à accéder aux données. Décidez du degré de partage en déroulant le menu Lire et analyser et en cochant les options voulues. Cochez Avertir cet utilisateur par email et cliquez sur Ajouter. Répétez l’opération pour les autres personnes intéressées par l’audience du site. Cliquez enfin sur la flèche pointant vers la gauche.
Accédez aux données du site
Cliquez sur l’intitulé Création de rapports dans le menu supérieur de la page pour accéder à la présentation de l’audience de votre site. Cliquez sur le bouton Mois pour obtenir une vue générale des visites durant cette période. Cliquez sur Exporter pour regrouper les données dans un fichier PDF ou Excel. Bien évidemment, vous devrez laisser passer quelques jours afin que vos données d’audience décollent du zéro absolu.
Détaillez votre audience et les sources du trafic
En colonne gauche, déroulez les différents menus contenus dans la partie Rapports standard. Vous pouvez ainsi visualiser en temps réel le nombre de visiteurs actifs, le nombre de pages vues à chaque minute, connaître l’origine géographique des visiteurs, la fréquence et le nombre de leurs visites, etc. Il est également possible de créer des alertes personnalisées au cas où le nombre de visiteurs vienne à chuter. Il est possible d’établir des rapports personnalisés en cliquant sur le menu supérieur Personnalisation et en créant des raccourcis pour chaque rapport.