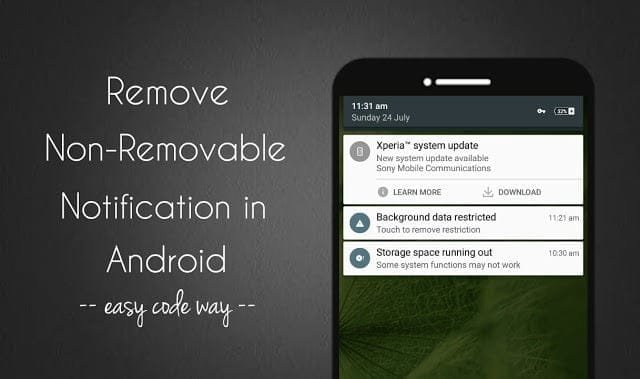Vous n’avez pas pu manquer ces petits messages qui vous préviennent dès qu’une mise à jour est disponible ou que vous recevez un mail. Si les notifications ont tendance à se multiplier et à accaparer votre attention, mettez-y de l’ordre.
Affichez les notifications
Ces alertes sont indispensables. Bien gérées, elles assurent de ne pas passer à côté d’un rendez-vous urgent ou d’une mise à jour cruciale. Si vous êtes connecté à une kyrielle de services, vous risquez toutefois de crouler sous les sollicitations: appels, SMS, mails, publications Facebook, rappels de rendez-vous, alerte météo, faits d’actualité, tout ou presque peut faire l’objet d’une notification.
Car sauf à le préciser de façon explicite, quasiment toutes les applications émettront des alertes. Les messages s’affichent sur l’écran de verrouillage et restent disponibles dans le volet des notifications jusqu’à ce que vous les ayez consultés ou effacés. Pour accéder à la liste des alertes, effectuez un rapide mouvement de balayage de haut en bas et déployez complètement le volet.
Agrandissez ou réduisez les aperçus
Les notifications s’affichent dans l’ordre chronologique. La quantité et la nature des informations proposées dépendent de l’application qui a généré l’alerte. Une invitation à rejoindre un service se limite à une phrase, tandis que l’aperçu d’un mail peut être beaucoup plus long. Pour afficher l’aperçu, étirez le bloc de notification vers le bas. Vous pouvez garder ainsi plusieurs alertes en mode complet.
Réglez le comportement des alertes
Pour ne pas être submergé par des sollicitations inutiles, sans rien manquer d’essentiel, vous devez y mettre de l’ordre et choisir les notifications que vous souhaitez afficher. Ouvrez Paramètres, Son et Notification. Affichez la section Notifications et activez la commande intitulée Ecran de verrouillage.
Préservez un minimum de confidentialité
Le principal problème avec les notifications, c’est quelles s’affichent par défaut sur l’écran de verrouillage, au risque d’être vues par les personnes qui se trouvent autour de vous. Pour ne pas risquer d’exposer des informations sensibles, choisissez de ne pas afficher les alertes lorsque le mobile est verrouillé. Touchez l’intitulé Ecran de verrouillage, puis cochez l’option Masquer toutes les notifications.
Affinez vos réglages
La manipulation précédente interdit l’affichage de toutes les notifications sur l’écran de verrouillage, sans exception. Certaines alertes peuvent néanmoins se révéler utiles sans pour autant compromettre votre vie privée. Pour agir de manière sélective, revenez à l’écran Paramètres, Son et Notification, Notifications. Touchez ensuite Applications pour déployer la liste des applis installées sur le téléphone. Effleurez par exemple Agenda.
Gérez les priorités
Désactivez l’option N’afficher aucune notification de la part de cette application puis glissez l’interrupteur Prioritaire vers la droite. De cette façon, les alertes émises par l’Agenda de Google pour vous rappeler l’imminence d’un rendez-vous seront visibles dans le volet des notifications, mais également sur l’écran de verrouillage du téléphone. Même si vous décidez d’activer le mode Ne pas déranger (évoqué à l’étape 10), les rappels de l’agenda seront tout de même affichés.
Réduisez au silence certaines applis
Si certaines applications peuvent disposer d’un statut privilégié, rendant leurs notifications prioritaires, d’autres en revanche peuvent être purement et simplement bloquées. Sélectionnez une appli que vous consultez rarement, ou dont vous ne souhaitez pas recevoir d’alertes (Google + ou Météo par exemple) et activez l’interrupteur Bloquer.
Interagissez avec les messages d’alerte
Lorsque vous déployez le volet des notifications, vous pouvez engager des actions directement depuis ces messages d’alerte. Un appui sur une notification vous conduit vers l’application concernée. Effectuez un mouvement de balayage vers la gauche du message pour le faire disparaître de la liste. Si vous souhaitez supprimer le contenu du volet tout entier, effleurez le bouton Effacer ou l’icône ronde située sous la dernière alerte.
Modifiez les paramètres d’une notification
Effectuez un appui prolongé sur une alerte. Elle change alors de couleur et affiche un menu de configuration dont l’aspect varie selon la version d’Android, la marque du téléphone et l’application concernée. Sous Android 6, vous trouvez un bouton i (pour informations) qui mène vers la page de configuration des notifications de l’appli. Vous pouvez ainsi modifier son comportement. Certaines applis, comme Gmail, affichent également un raccourci (symbolisé par un engrenage) vers leurs réglages généraux.
Préservez la qualité de votre sommeil !
Durant la nuit, pendant une réunion, les notifications peuvent constituer une gêne. C’est pour cette raison qu’Android intègre le mode Ne pas déranger. Vous pouvez l’activer ou le désactiver en fonction de la situation à partir du panneau Paramètres, Notifications. A la section Avancé appuyez sur Sélectionner les priorités pour exclure certaines notifications de ce mode. Touchez ensuite Planifier pour définir des plages horaires au cours desquelles le dispositif sera systématiquement activé. Pratique pour ne plus risquer d’être réveillé par une sonnerie intempestive.
Des notifications spécifiques sous Android 8
Les alertes sous Android 8 sont résolument orientées vers l’ultra personnalisation. Différents formats de notification sont disponibles. Il est ainsi possible de différencier les alertes de Facebook selon qu’il s’agit d’un J’aime ou d’un commentaire. Les messages ne sont plus cantonnés au volet des notifications. Un appui long sur l’icône d’une appli affiche les dernières alertes reçues.