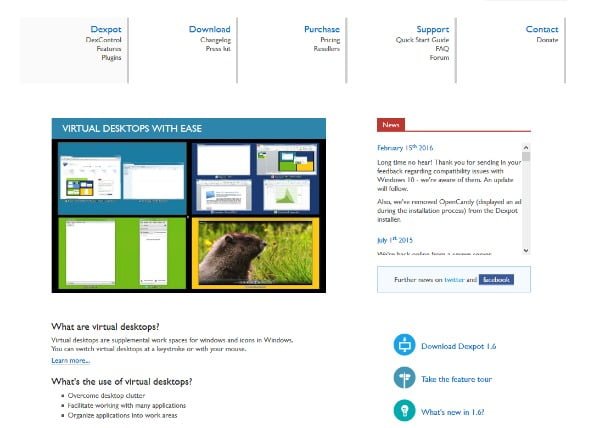Avec Windows 10, Microsoft a introduit une nouvelle fonctionnalité pour son système d’exploitation: les bureaux virtuels. Déjà connus des utilisateurs d’autres systèmes comme OS X d’Apple ou Linux, ils permettent d’étendre les possibilités de production. Voici comment les maîtriser.
Semblant rattraper son retard sur les autres systèmes d’exploitation que sont Mac OS X ou Linux, Microsoft a intégré, au sein de la version 10 de Windows, la possibilité d’afficher des bureaux virtuels. Cette fonctionnalité permet en quelque sorte de simuler plusieurs écrans. Chacun peut ainsi afficher différentes applications, logiciels ou programmes et on peut passer d’un écran à un autre grâce à une combinaison de touches ou de clics de souris.
Jusqu’ici, on pouvait utiliser des logiciels tiers pour arriver à un tel résultat mais la plupart des utilisateurs ne prenaient pas la peine de télécharger et d’installer un tel programme, même si cela permet, in fine, d’être bien plus productif si on a effectivement un seul écran branché à l’unité centrale d’un ordinateur de bureau ou que l’on utilise un PC portable. Voici comment utiliser cette fonctionnalité, ce qui vous permettra d’optimiser votre travail ou vos loisirs au quotidien.
Le principe du bureau virtuel
L’idée de proposer des bureaux virtuels revient un peu à avoir devant soi plusieurs écrans. On peut ainsi, par exemple, regrouper les tâches par catégorie sur l’un ou l’autre des bureaux virtuels: dossiers et fichiers sur un bureau, outils de travail comme le traitement de texte ou le tableur sur un autre et programmes de divertissement sur un autre encore, etc. Avec ces bureaux virtuels, on peut donc mieux organiser son travail et ses loisirs numériques.
Sachez tout d’abord qu’il est possible de créer autant de bureaux virtuels que l’on souhaite. Le nombre n’est pas limité. Ce sera plutôt vous qui en limiterez intuitivement la quantité pour des raisons de bon sens.
La création d’un bureau virtuel s’effectue grâce à l’icône placée dans la barre des tâches de Windows, en bas de l’écran et à la droite exacte du champ de recherche. Cliquez sur cette icône pour afficher le bureau (principal) tel qu’il est, et vous y verrez les logiciels en cours d’exécution.
Créez un nouveau bureau virtuel
Pour créer un nouveau bureau virtuel, il suffit de cliquer sur l’icône d’affichage des bureaux virtuels puis de cliquer sur le symbole + en bas à droite de l’écran qui s’affiche alors. Immédiatement, on voit apparaître à l’écran un nouveau bureau : le bureau 2 avec un fond vierge. Faites passer le curseur de la souris sur l’image affichant le bureau 1, puis sur celle du bureau 2. Observez alors que les applications en relation avec chaque bureau s’affichent ou pas. Vous pouvez maintenant passer de l’une à l’autre des applications présentes au sein d’un même bureau virtuel simplement en positionnant le curseur de la souris sur l’une d’entre elles.
L’application qui s’ouvre sous votre clic est alors encadrée. Dans cette configuration, vous avez également la possibilité de fermer les applications que vous jugez comme inutiles en cliquant sur la croix située dans le coin supérieur droit de chaque vignette d’application.
Déplacez les applications d’un bureau à l’autre
Pour des besoins pratiques, vous pouvez déplacer une application d’un bureau virtuel vers un autre. Pour ce faire, cliquez sur l’application que vous souhaitez déplacer à l’aide du bouton gauche de la souris et maintenez-le enfoncé en faisant glisser la vignette vers le bureau de votre choix. La vignette doit devenir plus petite.Relâchez ensuite le bouton gauche de la souris une fois que vous avez déplacé la vignette sur le bureau souhaité. L’application est à présent disponible dans ce bureau et uniquement celui-ci.
Notez que d’autres options sont également disponibles en cliquant sur la vignette d’une application à l’aide du bouton droit de la souris: Ancrer à gauche, Ancrer à droite. Déplacer vers (même principe que le glissement vu précédemment) et Fermer. En utilisant la fonction Ancrer à gauche ou Ancrer à droite, vous demandez à une application de rester active sur le côté gauche (ou sur le côté droit) de l’écran afin de pouvoir y revenir plus rapidement.
Des raccourcis-clavier pour aller plus vite
Il existe plusieurs raccourcis-clavier pour piloter rapidement et simplement la fonction de bureaux virtuels. Combinez les touches Windows + Ctrl + D pour créer un nouveau bureau virtuel. Utilisez les touches Windows + Ctrl + flèche gauche pour afficher le bureau virtuel précédent. Avec la combinaison Windows + Ctrl + flèche droite, vous passez au bureau virtuel suivant. Pour fermer le bureau virtuel courant, utilisez simultanément les touches Windows + Ctrl + F4. Enfin, avec la combinaison Windows + Tab, vous accédez au menu des bureaux virtuels et aux applications en cours d’exécution.
Ce qui est pratique avec les bureaux virtuels, c’est qu’il n’est plus nécessaire d’épingler les applications à chaque fois mais que cela est fait une bonne fois pour toutes. La « contrepartie » est que les bureaux virtuels ne peuvent pas avoir des fonds d’écran différents, ce qui permettrait de les identifier encore plus rapidement lors d’un survol.
Enfin, sachez que pour les logiciels tiers:
Il faut nécessairement être sous Windows 10 pour profiter des bureaux virtuels. Or, grâce à un logiciel gratuit baptisé Dexpot, sachez qu’il est possible d’avoir des fonctions similaires si vous exécutez Windows Vista, 7 ou 8.1.